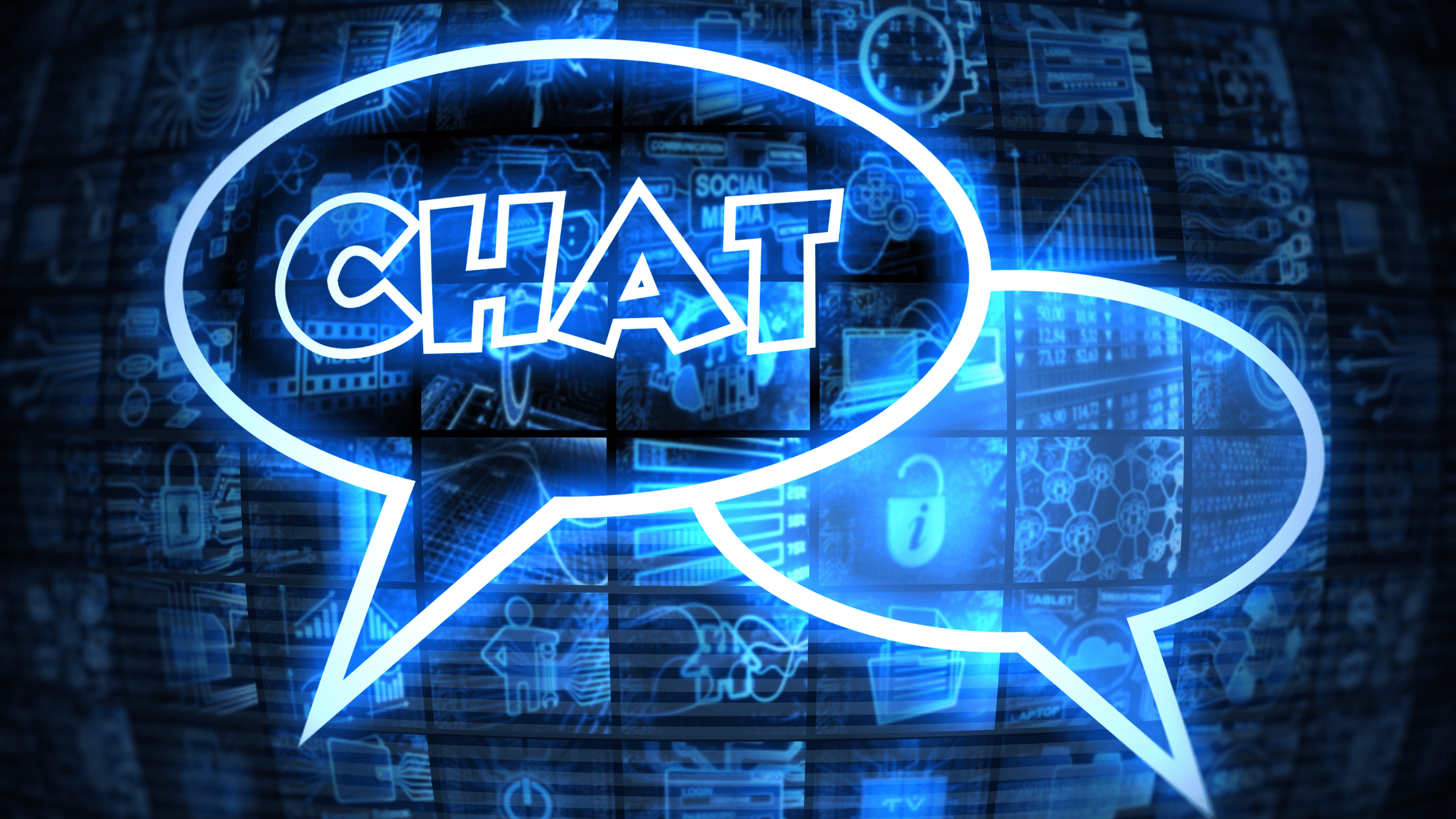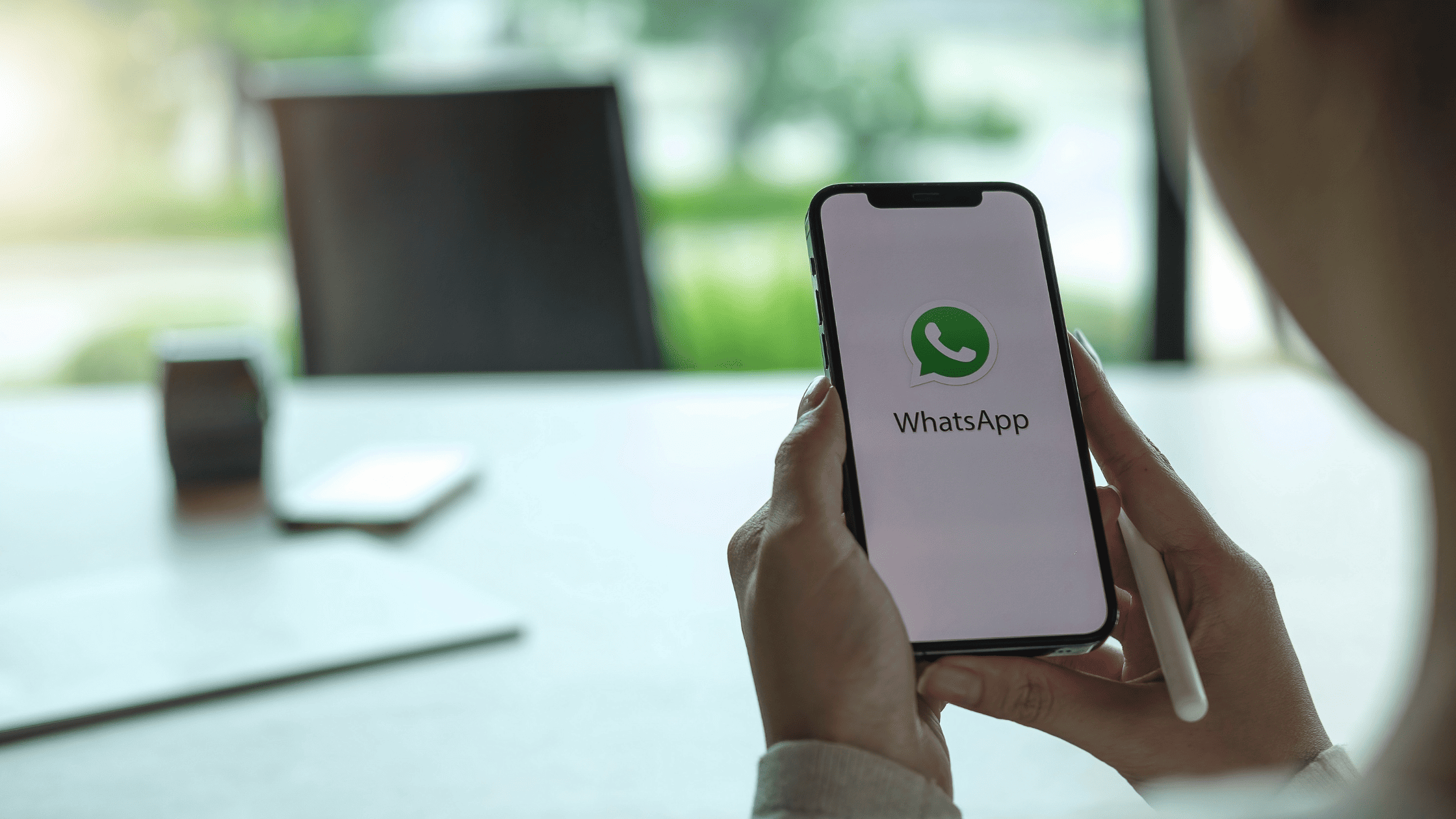Sumário
Utilização das Funcionalidades Dentro do Chat
O Whatsflow é uma plataforma de multiatendimento desenvolvida para gerenciar conversas com os clientes, tornando o processo mais rápido e dinâmico.
Dessa forma, destacamos as 8 principais funcionalidades que podem aprimorar sua experiência de atendimento dentro do chat da caixa de entrada.
Além disso, existem muitas possibilidades para trabalhar com elas, tais como: enviar mensagem, enviar anexos, gravar áudios, adicionar tags a contatos, ou editar o nome do usuário.
Neste artigo, explicaremos detalhadamente cada ação possível dentro de uma conversa.
1. Espaço para Mensagens
A princípio, este é o principal campo dentro do chat no Whatsflow.
Ou seja, aqui você pode conversar com qualquer pessoa.
Contudo, a funcionalidade é bem simples, basta clicar no espaço destinado às mensagens, e escrever o que desejar. Ao fim, você pode enviar a mensagem apertando “Enter” no teclado, ou no botão de enviar, localizado no canto inferior direito da tela.
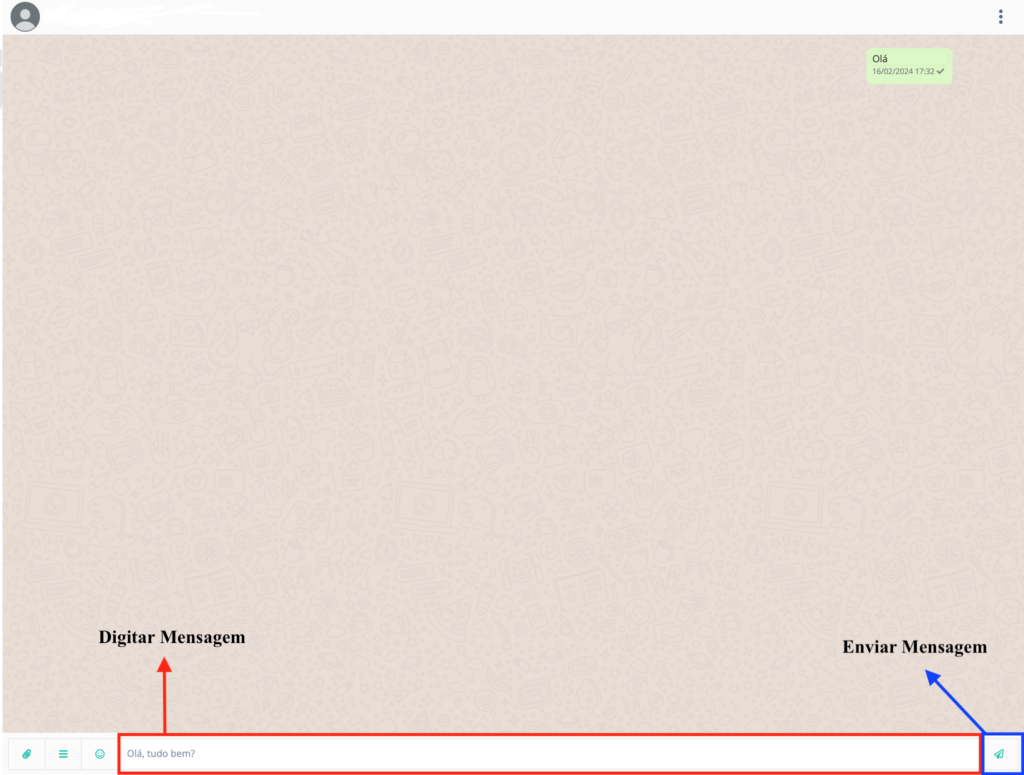
2. Funcionalidade para Enviar Mídias
Outra funcionalidade muito utilizada dentro da plataforma é a de envio de mídias (imagens, vídeos, áudios).
No Whatsflow, é muito fácil de fazer isso, basta abrir o chat da pessoa que deseja enviar uma mídia, deve-se clicar no clipe no canto inferior esquerdo do chat, e logo após selecionar “Mídias“.
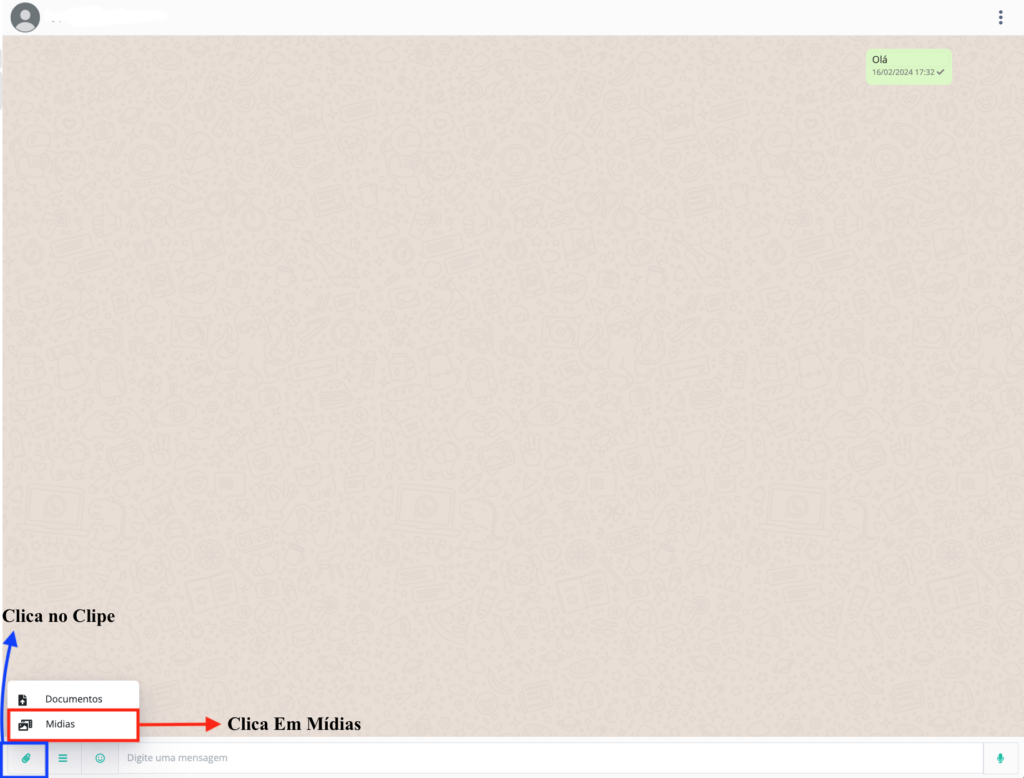
Sendo assim, você tem a possibilidade de arrastar arquivos até a janela, ou de selecionar os arquivos desejados do seu computador. Logo após, selecionar o arquivo, você deve clicar em “Enviar”, no botão azul.
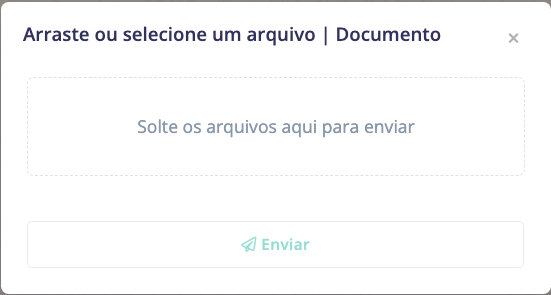
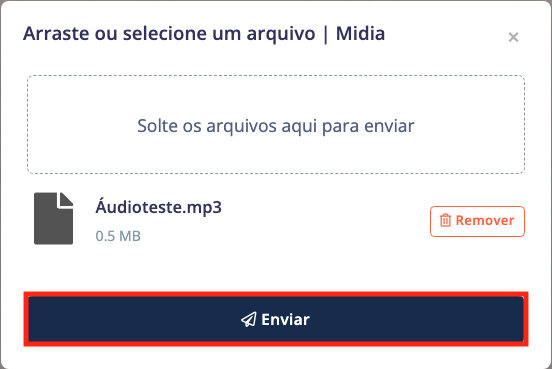
3. Funcionalidade de Enviar Documentos
Essa é uma funcionalidade parecida com a mencionada acima.
No entanto, o que difere, é que ela servirá para o envio de documentos, por exemplo: Arquivos Word, Arquivos Excel, Arquivos PDF, entre muitos outros.
Para utilizá-la é bem simples, basta clicar no clipe no canto inferior esquerdo do chat, e selecionar “Documentos“.
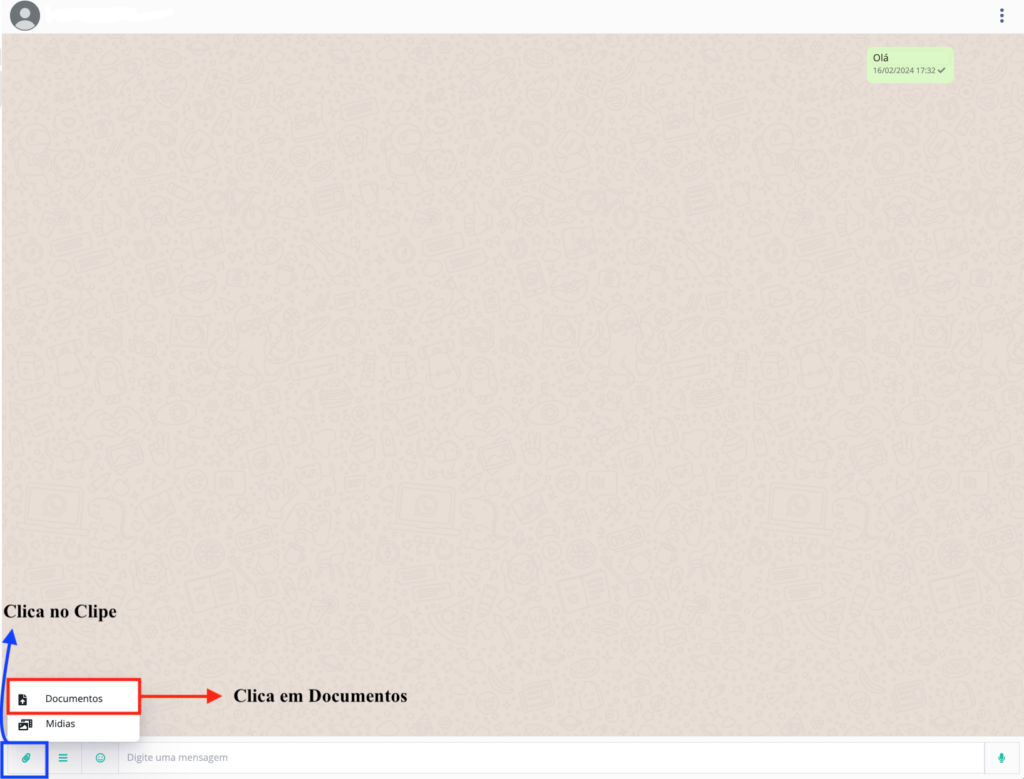
Nesse sentido, você tem a possibilidade de arrastar arquivos até o chat, ou de selecionar os arquivos desejados do seu computador.
Para selecionar os arquivos, você deve clicar na caixa “Solte os arquivos aqui para enviar“, e então, abrirá uma janela onde você deve localizar e selecionar o documento desejado.
Logo depois que selecionar o arquivo, você deve apenas clicar em “Enviar”, no botão branco.
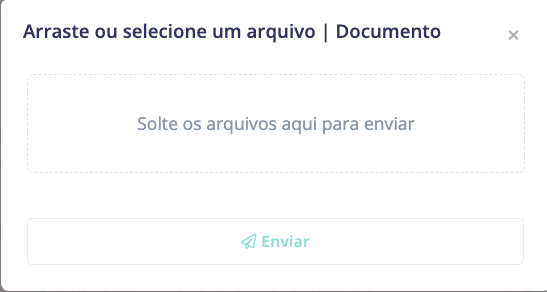
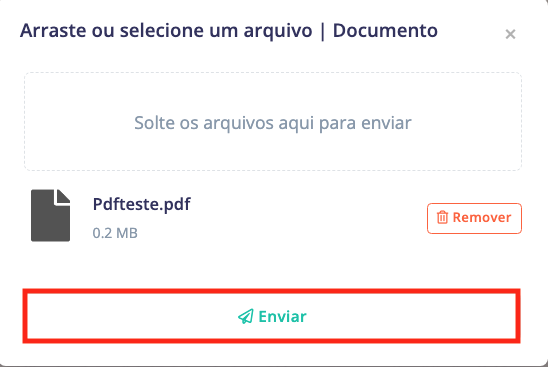
4. Agendamento de Mensagens
No botão ao lado do clipe (As três barras) você poderá visualizar seus agendamentos e agendar mensagens e para seu contato de forma mais rápida e prática.
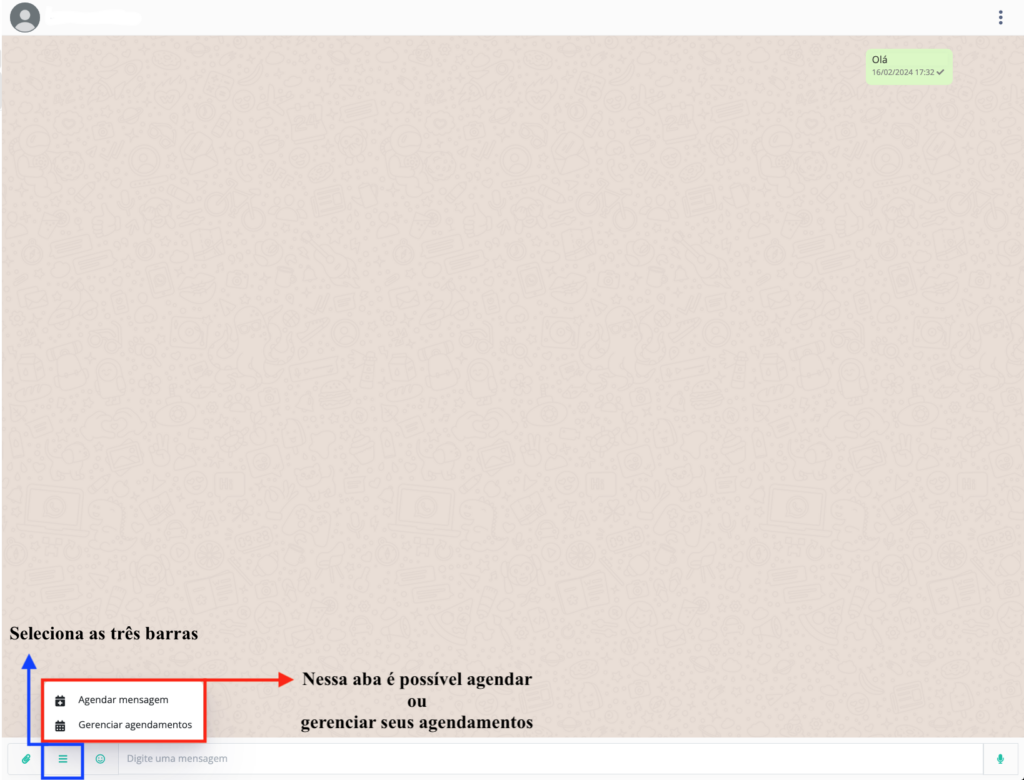
Para mais informações a respeito dos agendamentos, veja-se o seguinte artigo:
Agendamentos de mensagens no Whatsflow.
5. Funcionalidade de Gravar Áudios
Você poderá enviar áudios utilizando o WhatsFlow de forma bem fácil.
Basta clicar no microfone, na parte inferior direita do chat. Clicando no microfone, o áudio começa a ser gravado.
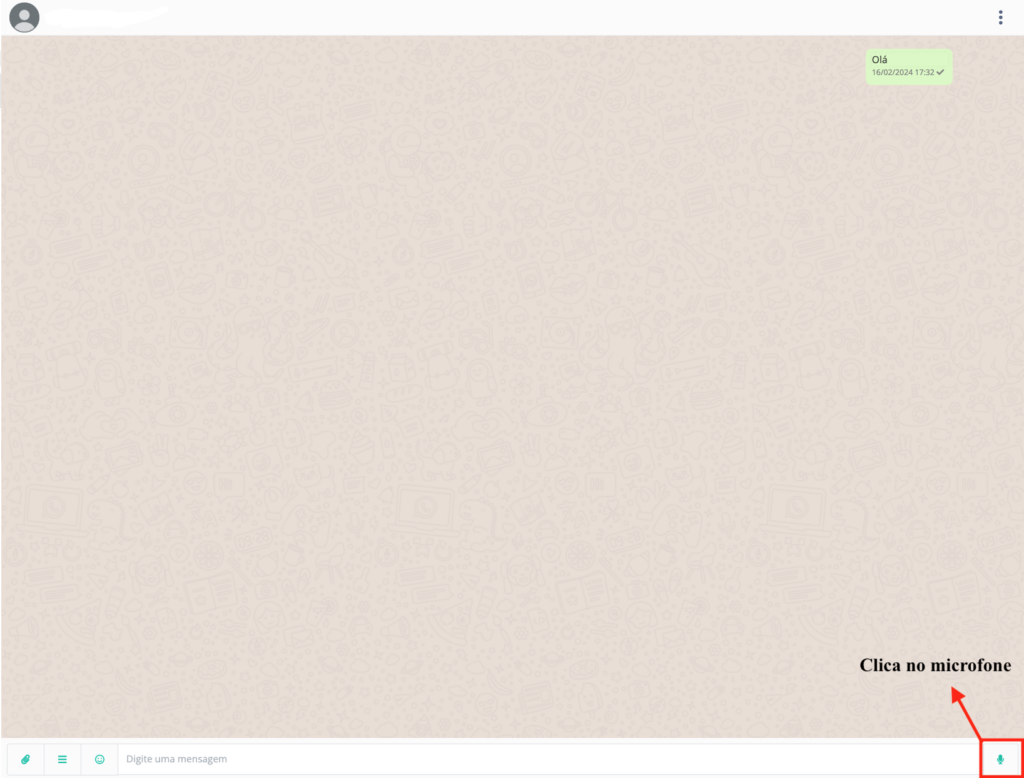
Além disso, o Whatsflow possui um mecanismo muito especial.
A função em que você pode mandar arquivos de áudio para outra pessoa, e ela visualizar como se você tivesse gravado um áudio em tempo real especialmente para ela.
6. Editar Nome
Para editar o nome de um contato, você deve clicar sobre o número dele, na parte superior do chat, em seguida, colocar o nome que desejar no espaço destinado para isso, e então, apenas clicar em “Salvar“
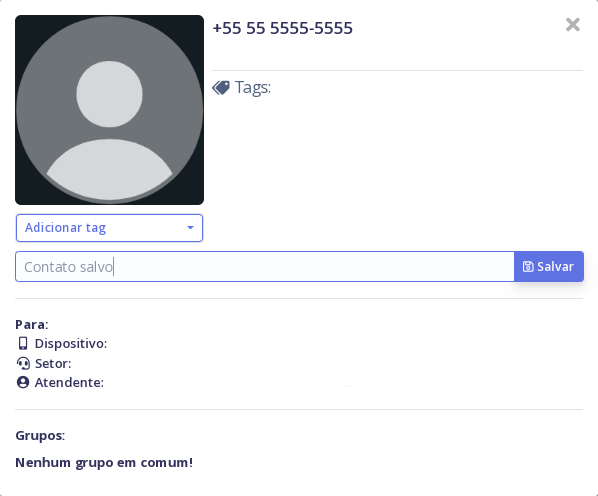
7. Adicionar ou Remover Tag
Para adicionar uma Tag no Contato, você deve clicar sobre o nome do contato no chat, e clicar em “Adicionar Tag“. Em seguida, selecione a Tag que deseja adicionar.
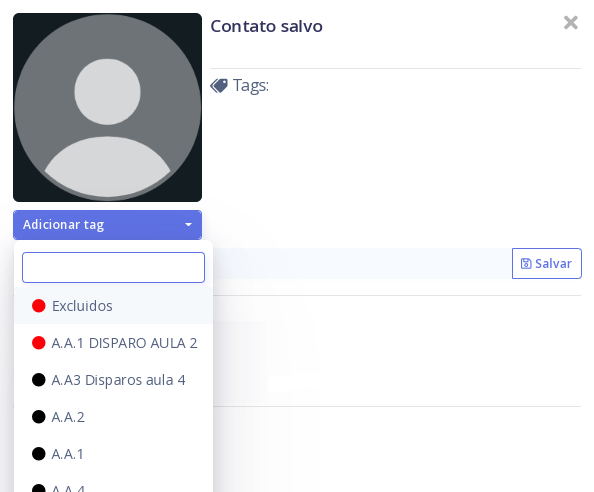
Aliás, para remover uma tag, basta clicar sobre ela, na lista de tags adicionadas, e clicar em “Remover Tag” no botão verde.
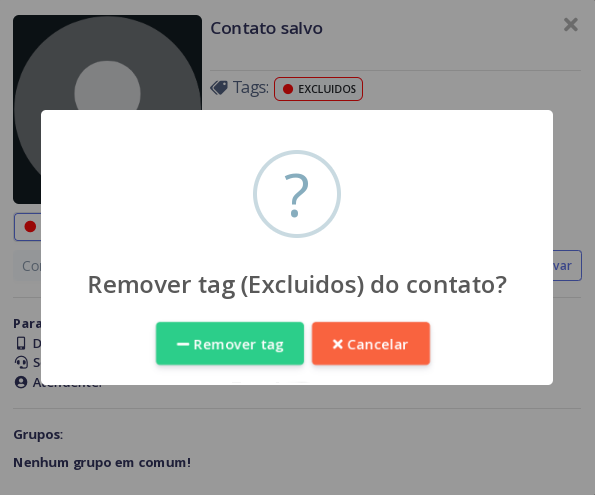
8. Transferir Atendimento
Quando tiver que transferir o atendimento para outro atendente ou outro setor, você pode utilizar essa funcionalidade. Com isso, deve-se ir até o chat da pessoa sendo atendida, clicar nos “Três pontos“, e depois clicar em “Transferir atendimento“. Enfim, o último passo é selecionar para qual atendente ou setor você quer transferir.
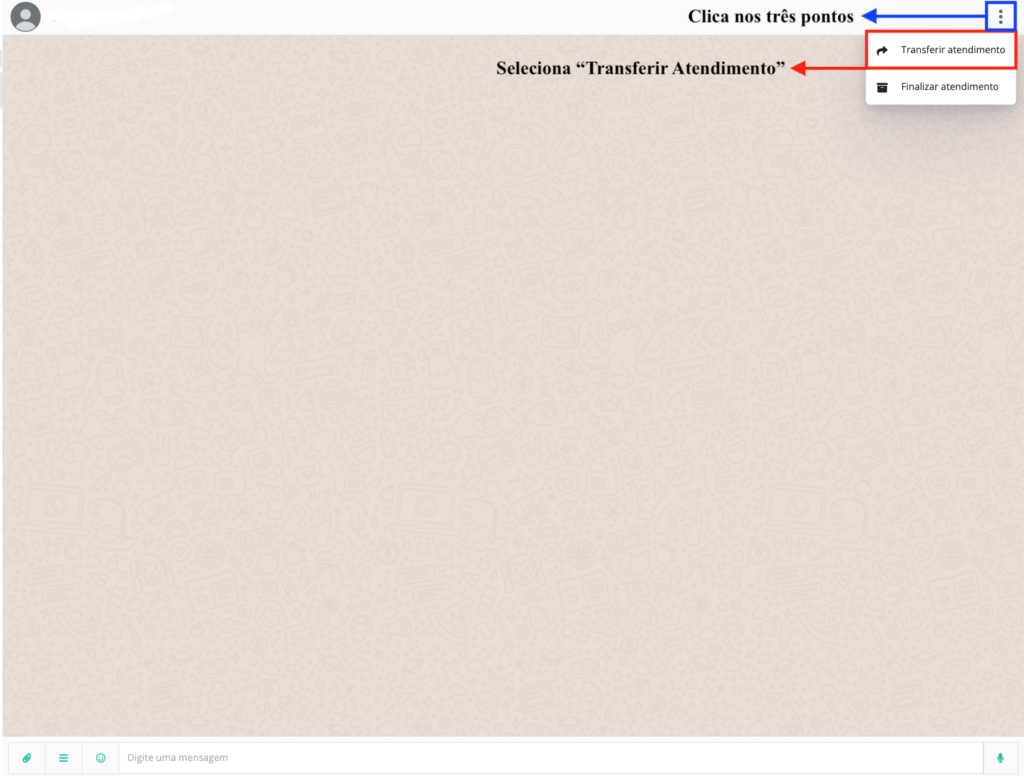
9. Finalizar Atendimento
Para finalizar um atendimento, o processo é bem simples.
No chat da pessoa que deseja finalizar o atendimento, clique nos “Três pontos“, e depois clique em “Finalizar atendimento“.
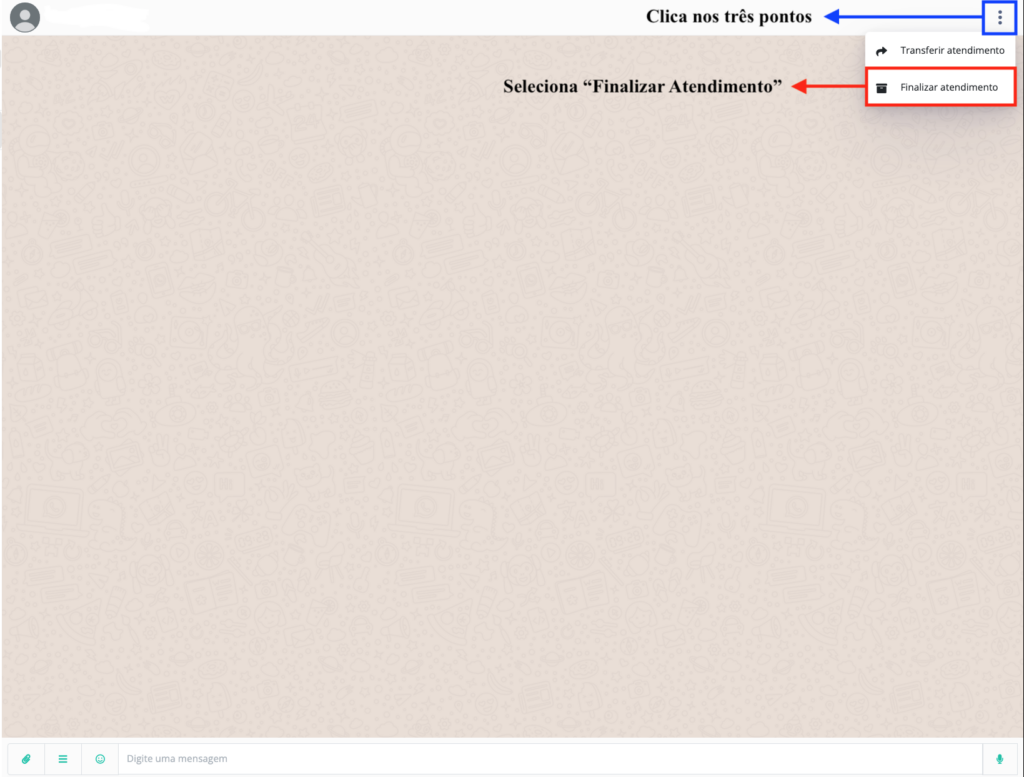
Em conclusão, abrirá uma nova janela, onde você poderá colocar uma observação, ou apenas clicar no botão azul “Finalizar atendimento“.
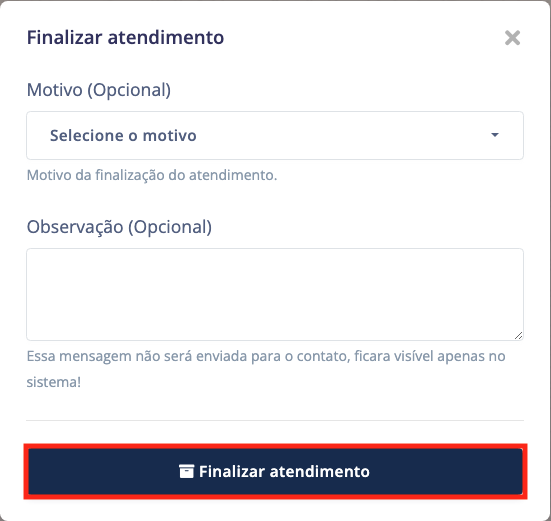
Solução de Problemas
Se acaso surgir alguma dúvida sobre as “Funcionalidade do chat”, sinta-se à vontade para nos enviar uma mensagem no suporte. Envie-nos sua mensagem para (55) 43 9634-5646.