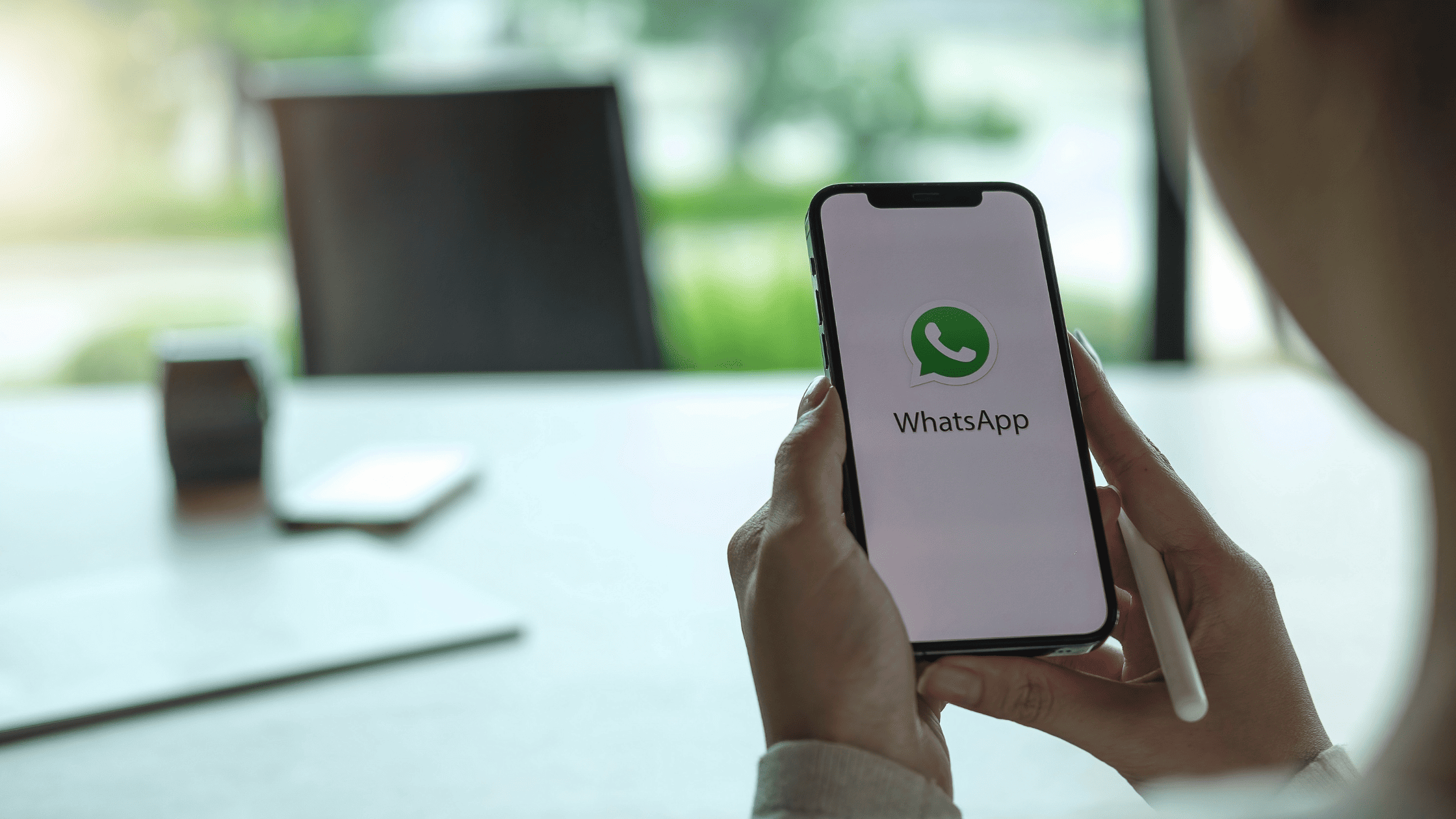Introdução
Já imaginou como a integração entre o Whatsflow e o Elementor do WordPress pode revolucionar sua estratégia de Captura de Leads
Imagine automatizar o processo de conversas com seus clientes, enquanto administra seu site ou blog de forma eficiente. E o melhor, transmitindo os dados instantaneamente entre o Whatsflow e WordPress usando Webhooks.
Aliás, com essa integração você terá mais agilidade e facilidade na captura, gerenciamento e conversão de leads.
Por Que Utilizar essa Integração?
Em princípio, a captura de leads é essencial em qualquer estratégia de marketing digital. Porém, muitas empresas enfrentam desafios ao tentar administrar e interagir com leads potenciais de maneira eficaz.
É nesse ponto que a integração entre o Whatsflow, Elementor do WordPress e Webhooks entra em jogo.
Além disso, essa integração permite coletar dados das páginas de captura, automatizar o processo de conversação com seus leads e aumentar suas taxas de conversão, gerando um ROI ainda maior para sua empresa.
Benefícios e Vantagens Dessa Integração
- Automações: Utilize as automações para interagir com leads em tempo real. Além disso, configure fluxos dentro da plataforma para guiar seus leads passo a passo através de mensagens pré-definidas.
- Qualidade de dados: Usando Webhooks nas páginas de captura, obtenha dados relevantes dos leads de forma precisa e trabalhe em formas de resolver as dores de seus leads.
- Taxas de conversões: Ao agilizar o processo de captura, gerenciamento e nutrição de leads, você poderá enviar mensagens personalizadas e relevantes. Dessa forma, maximizando o potencial de conversão dos leads em clientes.
- Administração: Organize seus leads em Tags de contatos para ter uma visão clara de quais contatos já passaram por automações e quais têm mais chances de prosseguir no funil de vendas.
Criando um Fluxo para Automação
1. Acesse o Menu de Automações no Whatsflow.
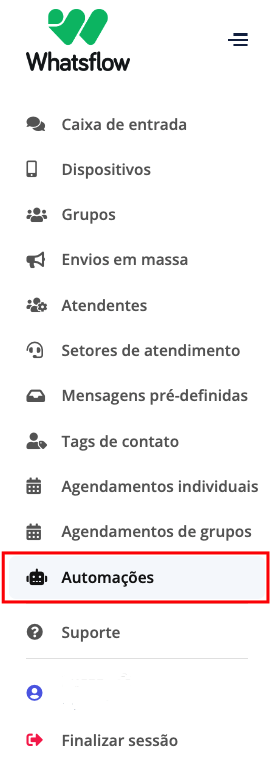
2. Clique em “Gerenciar ou Criar Fluxo”.
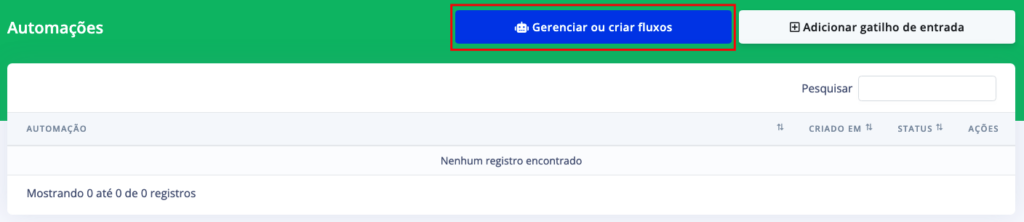
3. Clique em “Criar um Fluxo”.
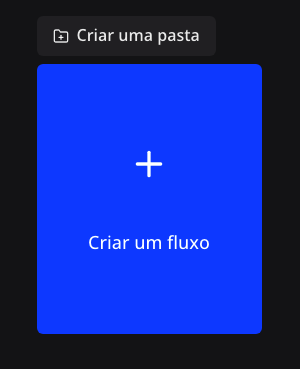
4. Automação Para o Fluxo
Dentro do editor de fluxo, utilize as funcionalidades disponíveis para criar o fluxo de automação desejado. Você pode configurar mensagens pré-definidas, gerenciar leads, enviar templates da API Oficial em massa e fazer integrações com outras plataformas.
Para Exemplificar:
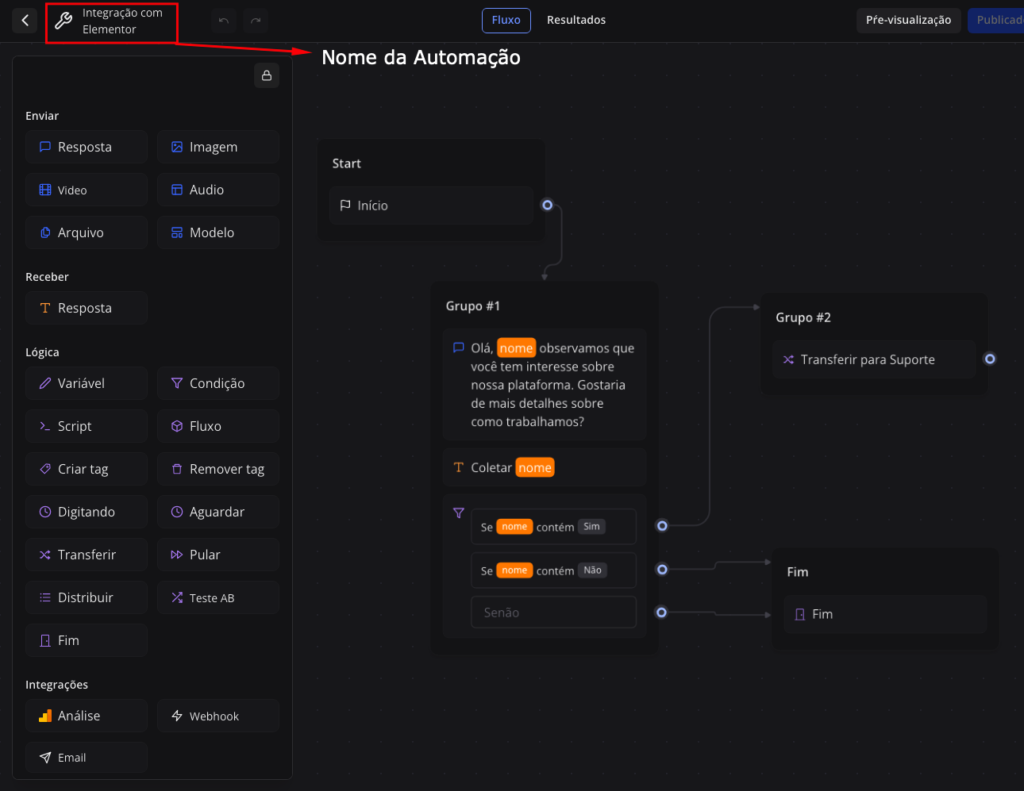
Acima segue uma automação simples em que será enviada uma mensagem inicial e, dependendo da resposta, transfere para o setor de suporte ou finaliza o contato com o cliente.
Gatilho de Entrada para a Automação
1. Adicionar Gatilho
Primeiramente, na aba de automações novamente, clique em “Adicionar gatilho de entrada”.
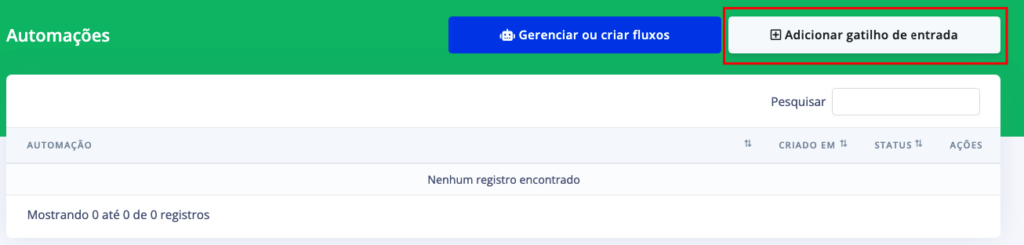
2. Integração com Sistema
Em seguida, clique em “Selecionar uma ação” e selecione “Integração com um sistema”.
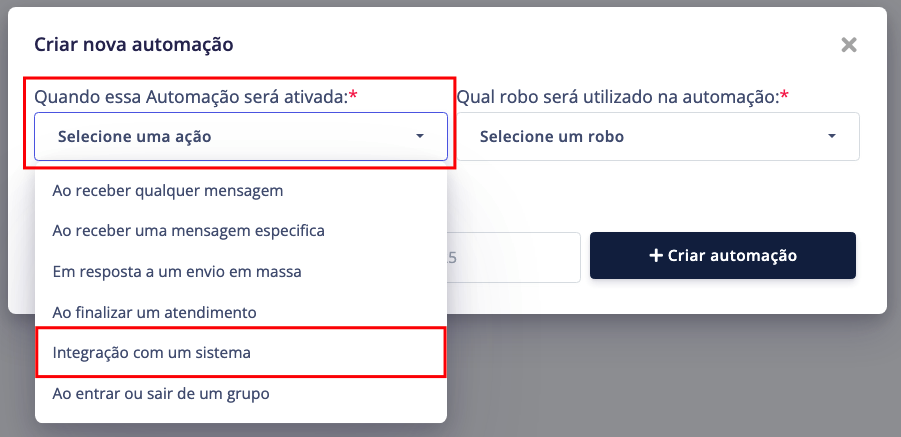
3. Preencher Dados
Logo após, irá aparecer a seguinte tela onde você preencherá os dados para a integração com WordPress:
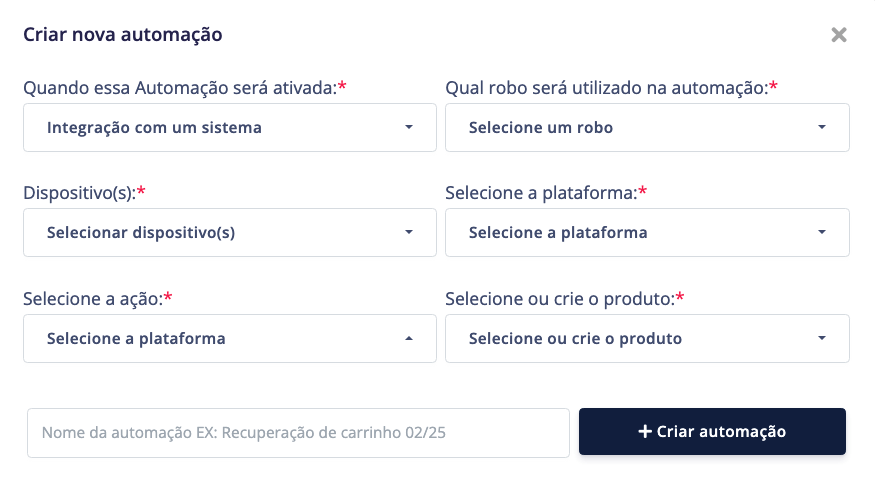
- Qual Robô Será Utilizado na Automação:
Nessa parte você irá selecionar o fluxo que deseja ser iniciado quando o lead colocar os dados na Página de Captura.
- Dispositivos(s):
Número que irá enviar as mensagens dentro da automação para o cliente.
- Selecione a Plataforma:
Nessa parte deve-se selecionar “WordPress”.
- Selecione a Ação:
Selecione “Elementor”.
- Selecione ou Crie o Produto:
Aqui você irá dar um nome ao produto, é apenas para identificação interna dentro do Whatsflow. Você poderia dar um nome por exemplo: Captação de Leads.
4. Nome e Salvar Automação
Em conclusão, deve-se colocar um nome para a automação. Em seguida, clique em “+Criar automação”.
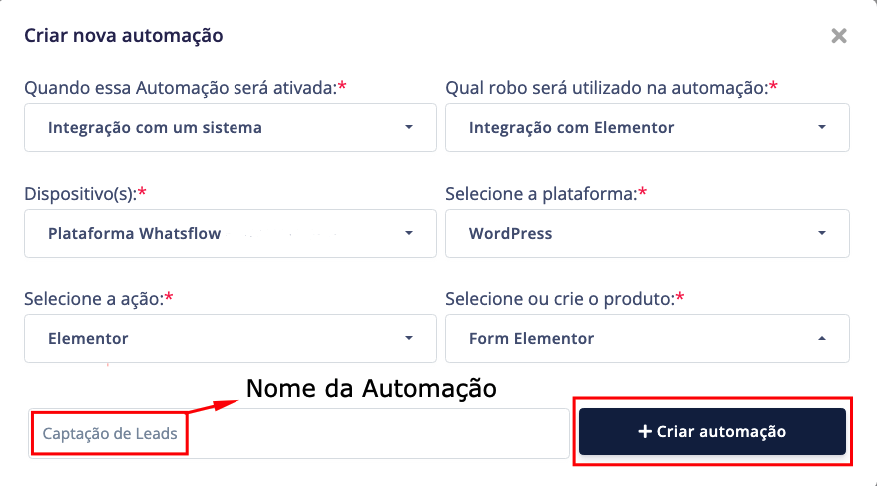
5. Automação Criada
Por fim, a automação estará criada dentro da plataforma.
Só para exemplificar:
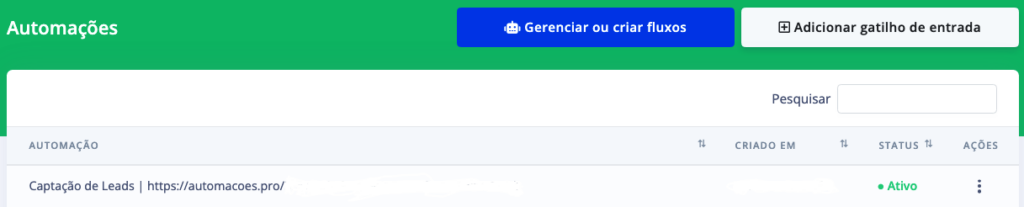
Integrando com um Formulário no WordPress
1. Formulário WordPress
No WordPress dependendo do tema utilizado para a página irá ser gerado um formulário parecido com o abaixo:
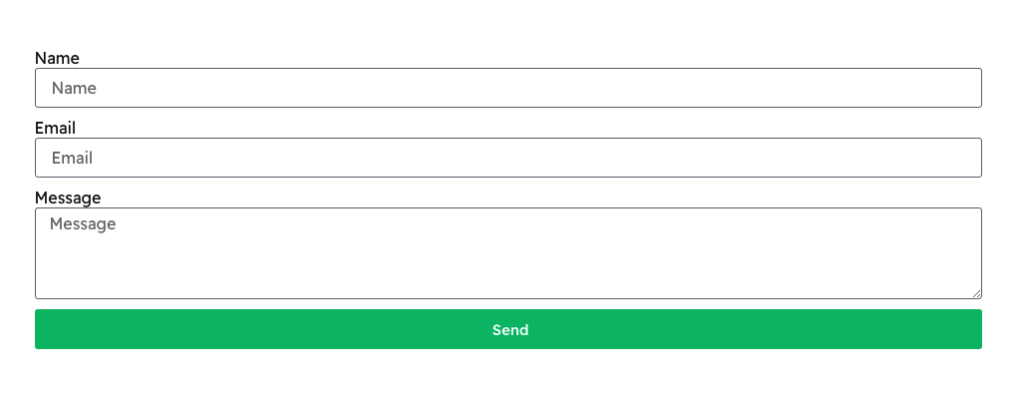
2. Adicionar Campo Telefone
Para integrar com o Whatsflow é necessário criar um campo de telefone.
Com isso, basta seguir os seguintes passos para adicionar um campo de telefone:
Clique em “+ Adicionar item”
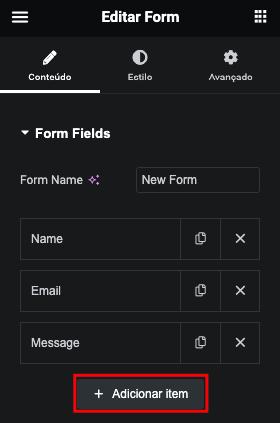
Contudo, para configurar basta alterar o “type” para “number” e colocar um label de “Telefone/WhastsApp” ou como preferir.
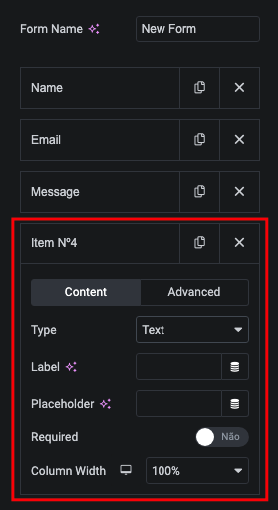
OBS:
Para passar dentro do Webhook precisa ser necessariamente igual ao texto que está inserido em LABEL nesse campo de telefone.
Por exemplo, o LABEL é “WhatsApp”. Sendo assim, na hora de passar dentro do link tem que ser igual ao LABEL escrito sem mudar nenhuma letra. Da mesma forma, também deve ser passado letras maiúsculas e minúsculas sem alterar.
3. Actions After Submit
Em seguida, deve-se clicar em “Actions After Submit”. Desmarcar as “action” padrões.
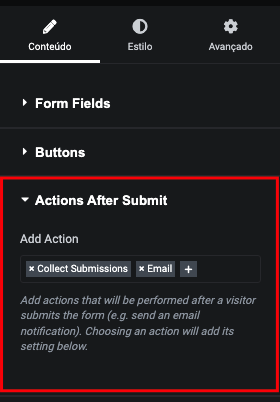
E adicionar “Webhook” clicando no “+”.
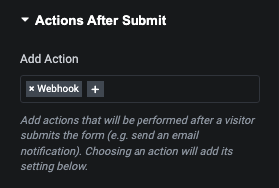
4. Dados Webhook
Com isso, irá abrir uma aba chamada “Webhook” logo abaixo:
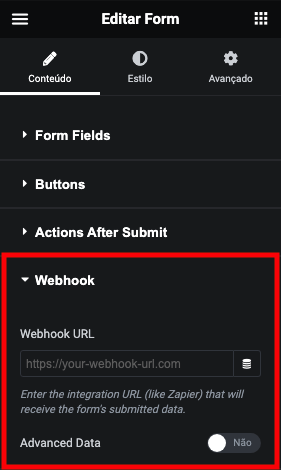
Nessa parte você deverá voltar ao painel do Whatsflow e copiar o link que foi criado para a automação.
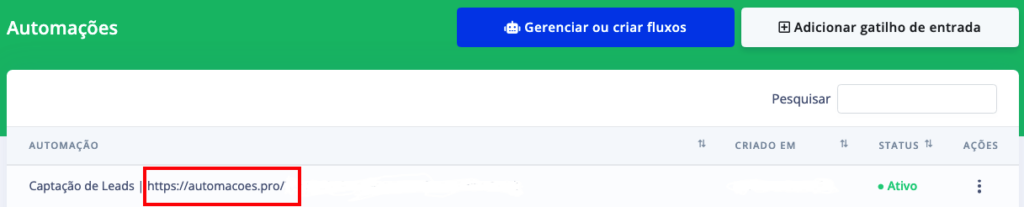
Nesse sentido deve-se copiar o link que foi criado para sua automação, colar na parte de do Webhook e adicionar um “/textolabel” (Texto que foi definido no Passo – 2).
Por exemplo no link acima ficaria:
https://automacoes.pro/Telefone
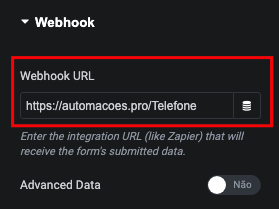
Conclusão
Em suma, após seguir todo o passo-a-passo, seu formulário do Elementor do WordPress estará integrado ao Whatsflow e com isso permitirá uma captura eficiente de leads e uma comunicação personalizada.
Solução de Problemas
Se acaso surgir alguma dúvida sobre a “Integração do Whatsflow com Elementor”, sinta-se à vontade para nos enviar uma mensagem no suporte.
Envie-nos sua mensagem para (55) 43 9634-5646.