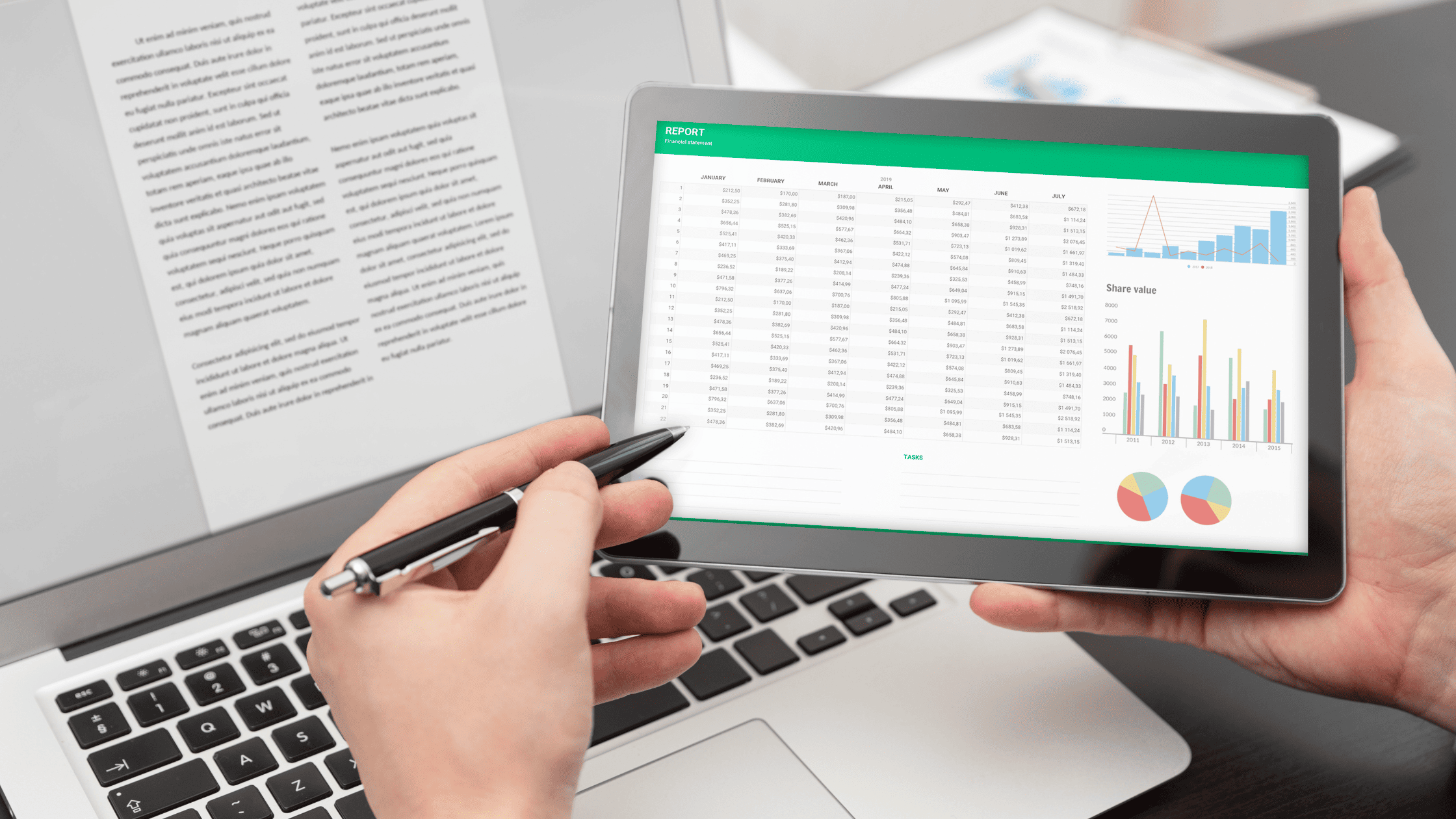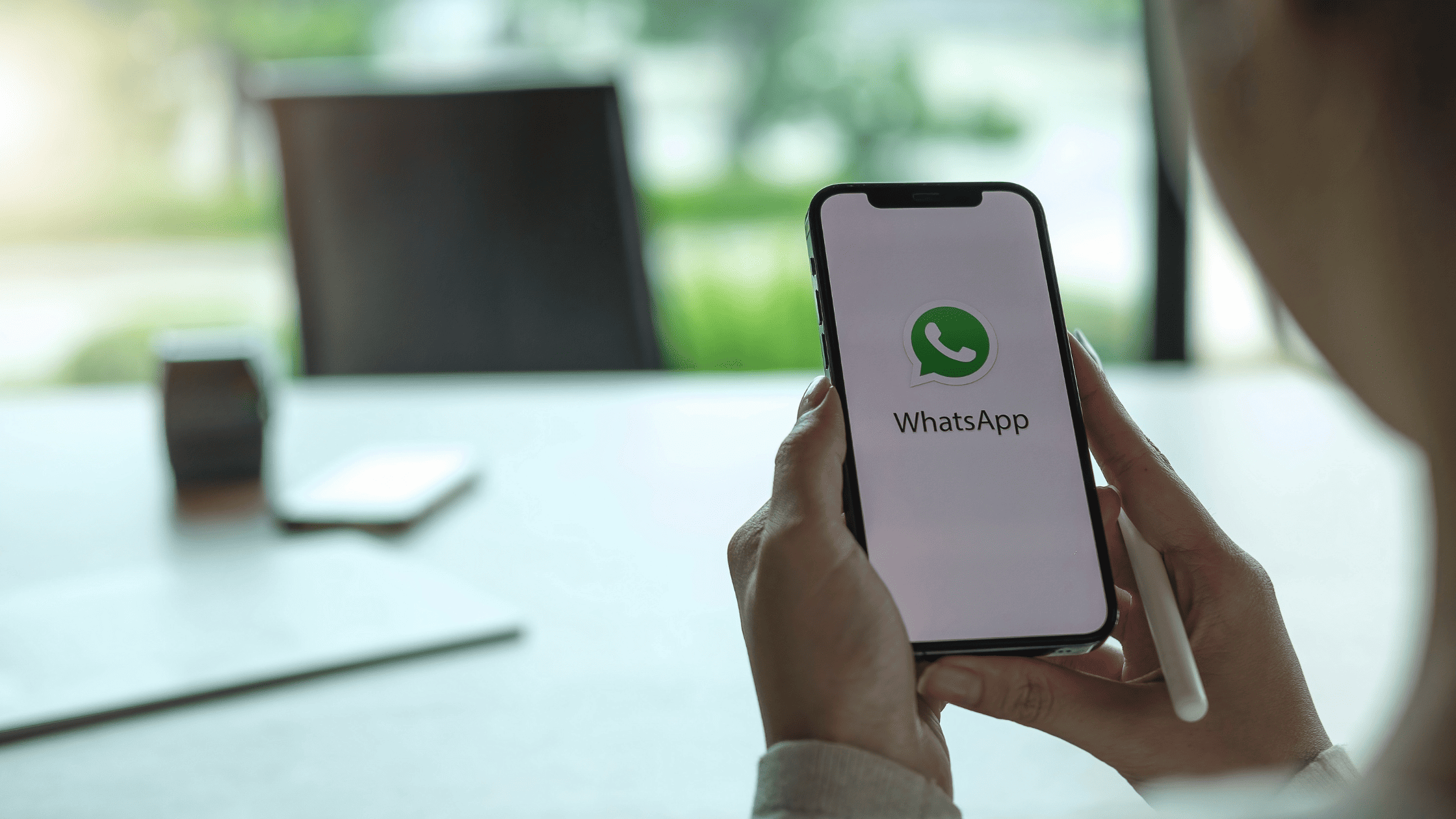Capturar informações dos clientes e personalizar a comunicação é essencial para aprimorar os atendimentos e otimizar a jornada dos leads. Uma das formas mais eficazes de coletar esses dados é com Webhooks em fluxos de automação.
Este artigo apresenta um guia passo a passo para integrar o Whatsflow com o Google Sheets, permitindo que você registre informações dos clientes automaticamente.
Passos no Google Sheets
1 – Instalar o Complemento de Webhooks no Google Sheets
Primeiramente, acesse a seção de complementos do Google Sheets.
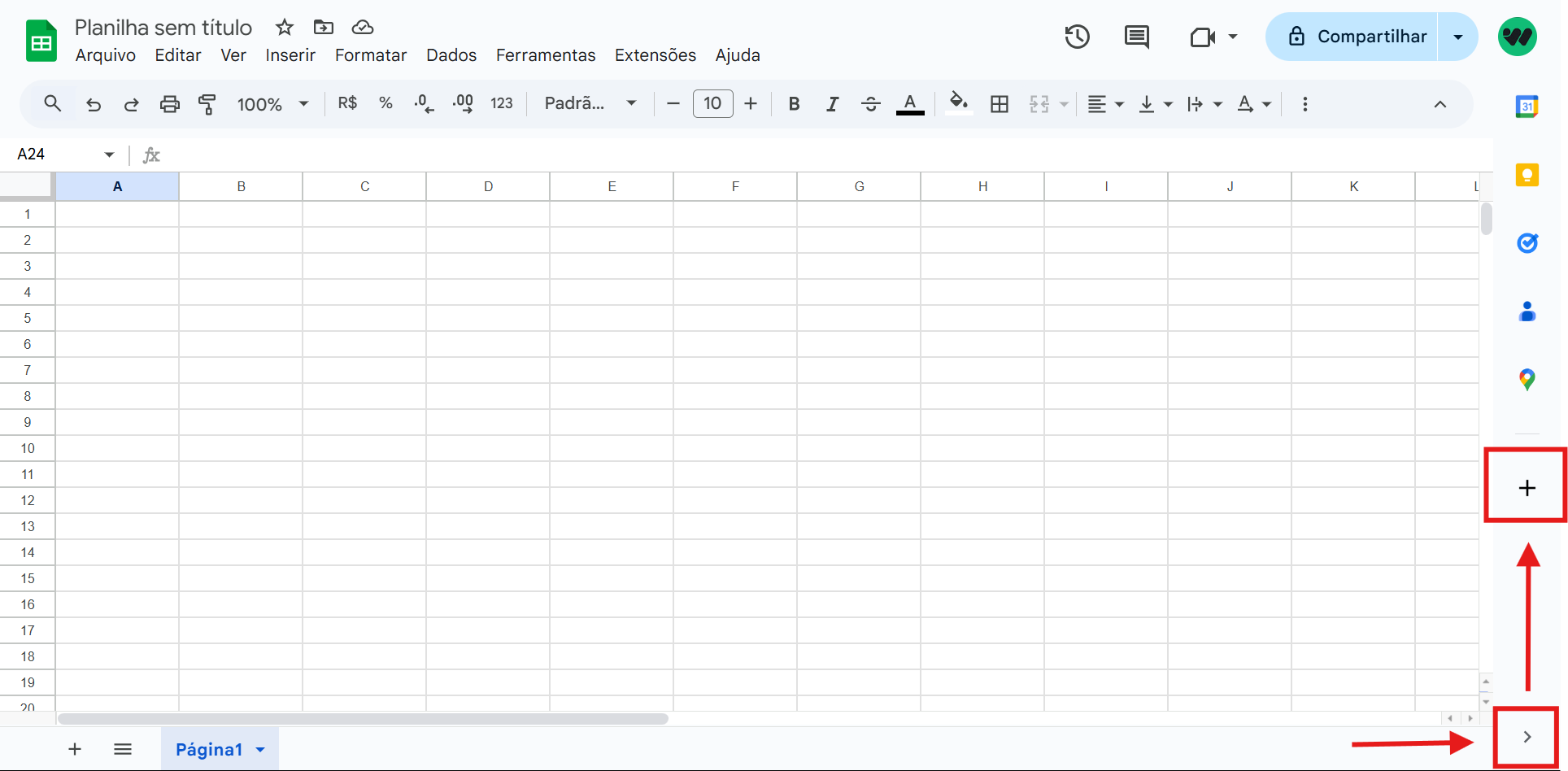
2 – Pesquisar “Webhooks for Sheets”
Em seguida no campo de busca, digite “Webhooks for Sheets” para localizar o complemento.
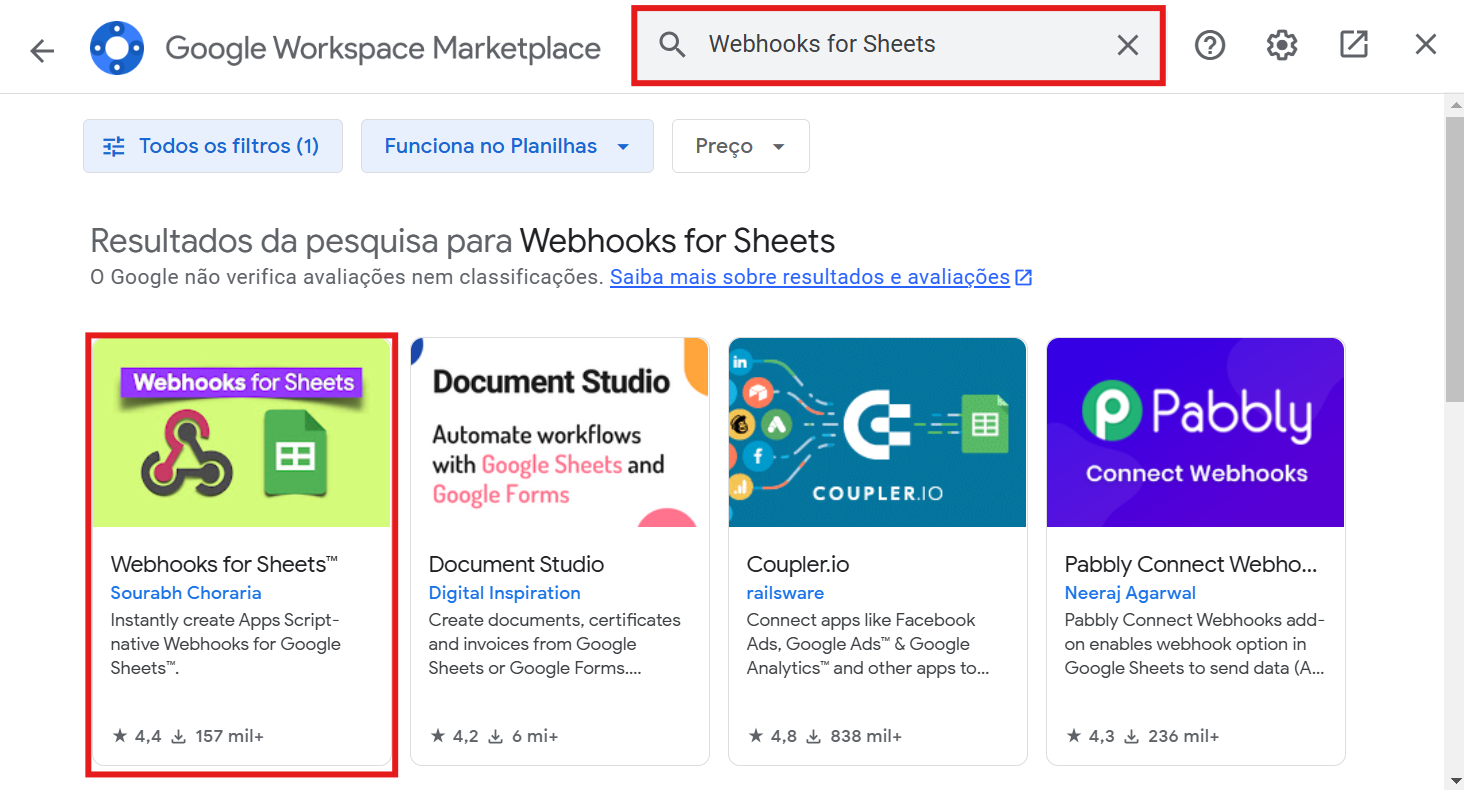
3 – Instalar o Complemento
Clique em instalar e siga as instruções.
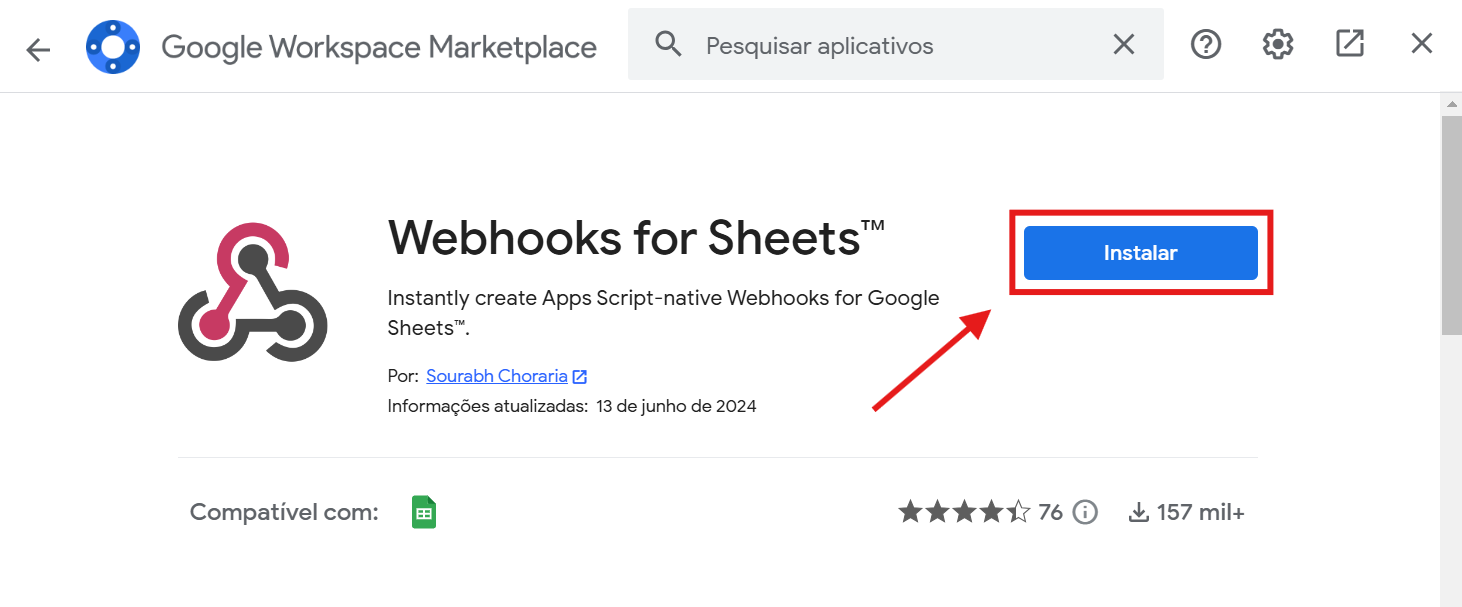
4 – Acessar Webhooks for Sheets na Barra Lateral Direita
Logo após a instalação, abra o complemento na barra lateral direita da planilha.
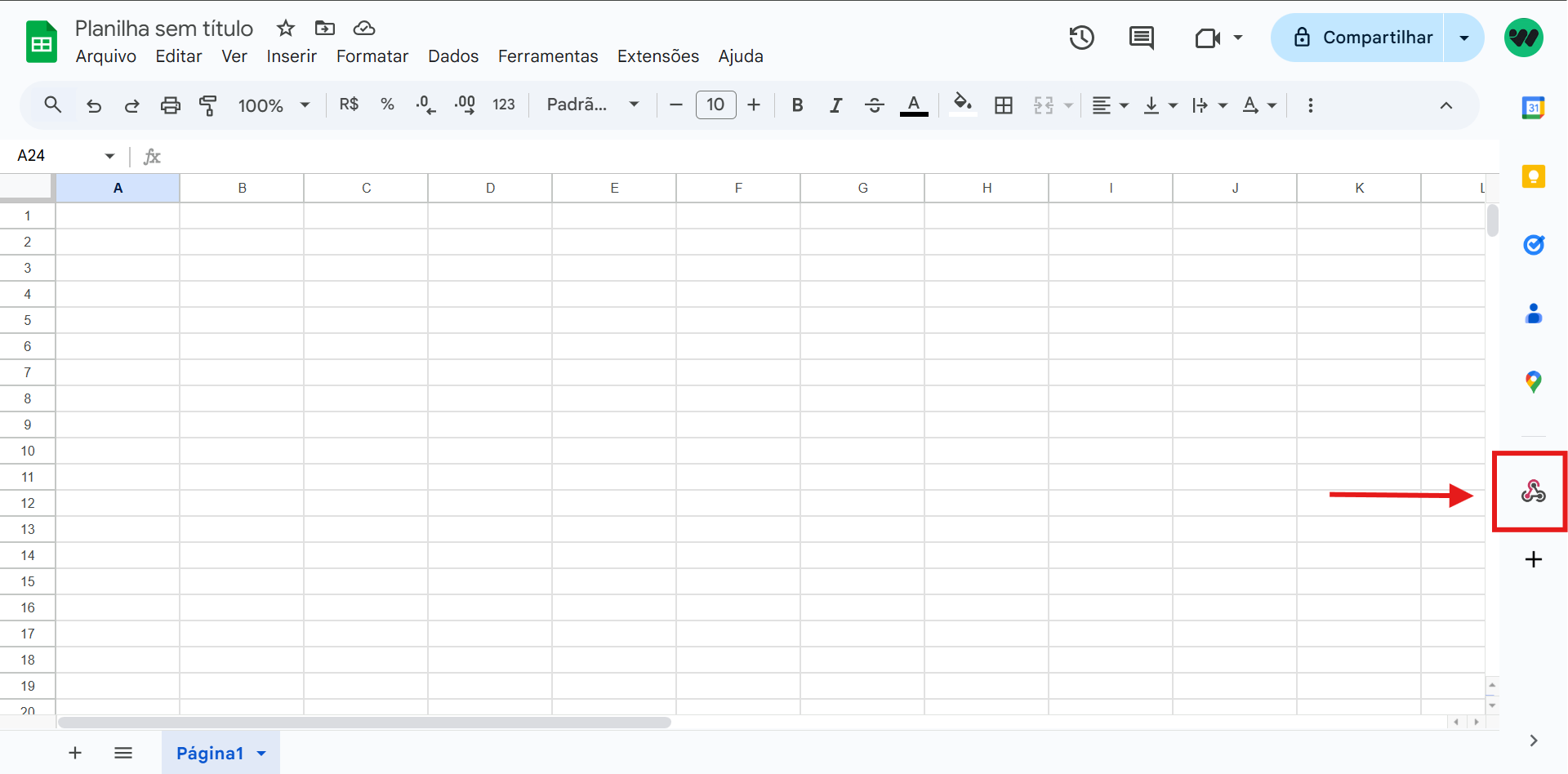
5 – Definir Títulos e Atualizar a Planilha
Defina os títulos das colunas na planilha, que corresponderão aos dados que serão enviados.
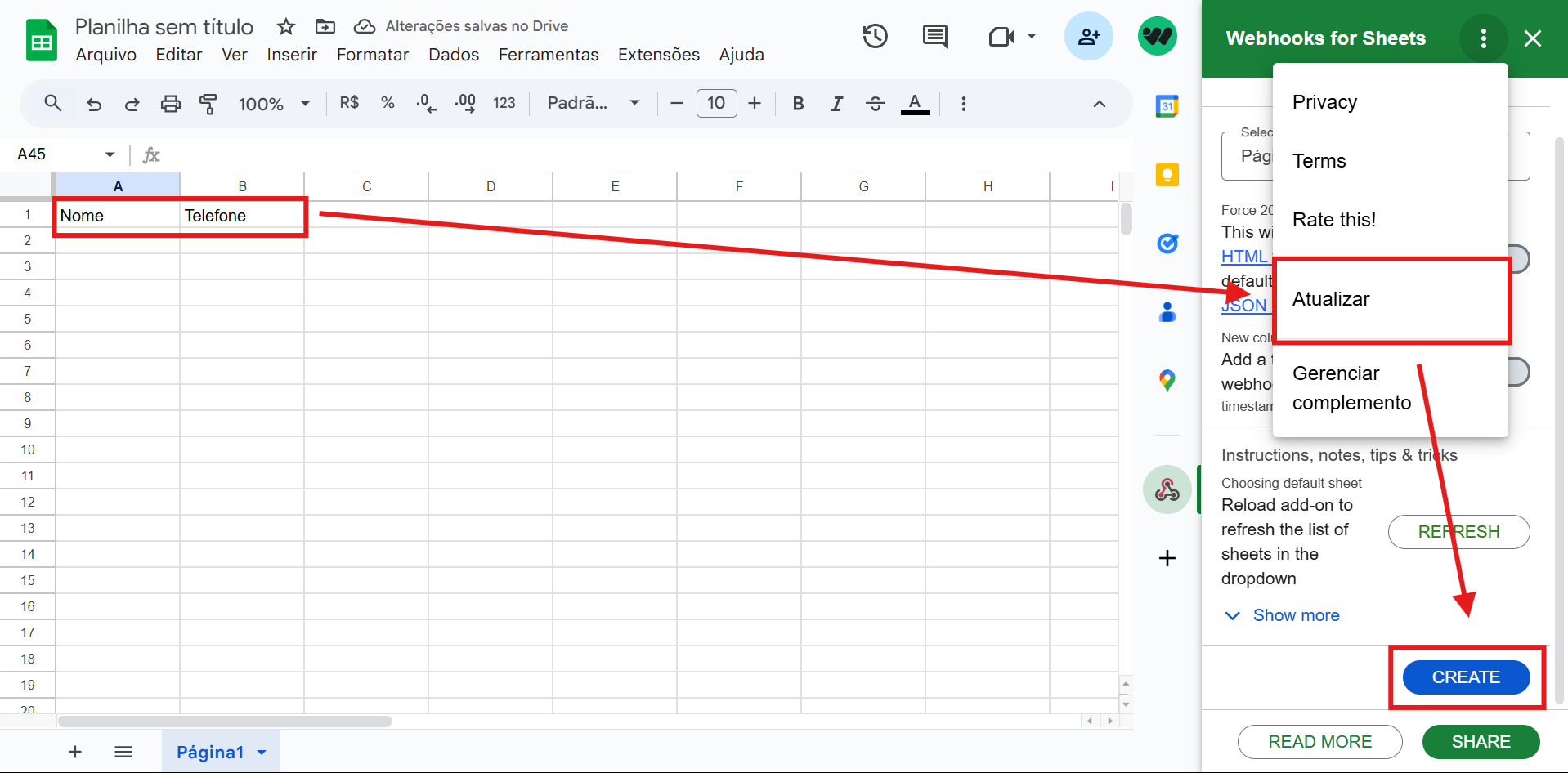
6 – Ativar “Enable Apps Script API”
No menu de configurações do Google Sheets, ative a API do Apps Script para autorizar o uso de Webhooks.
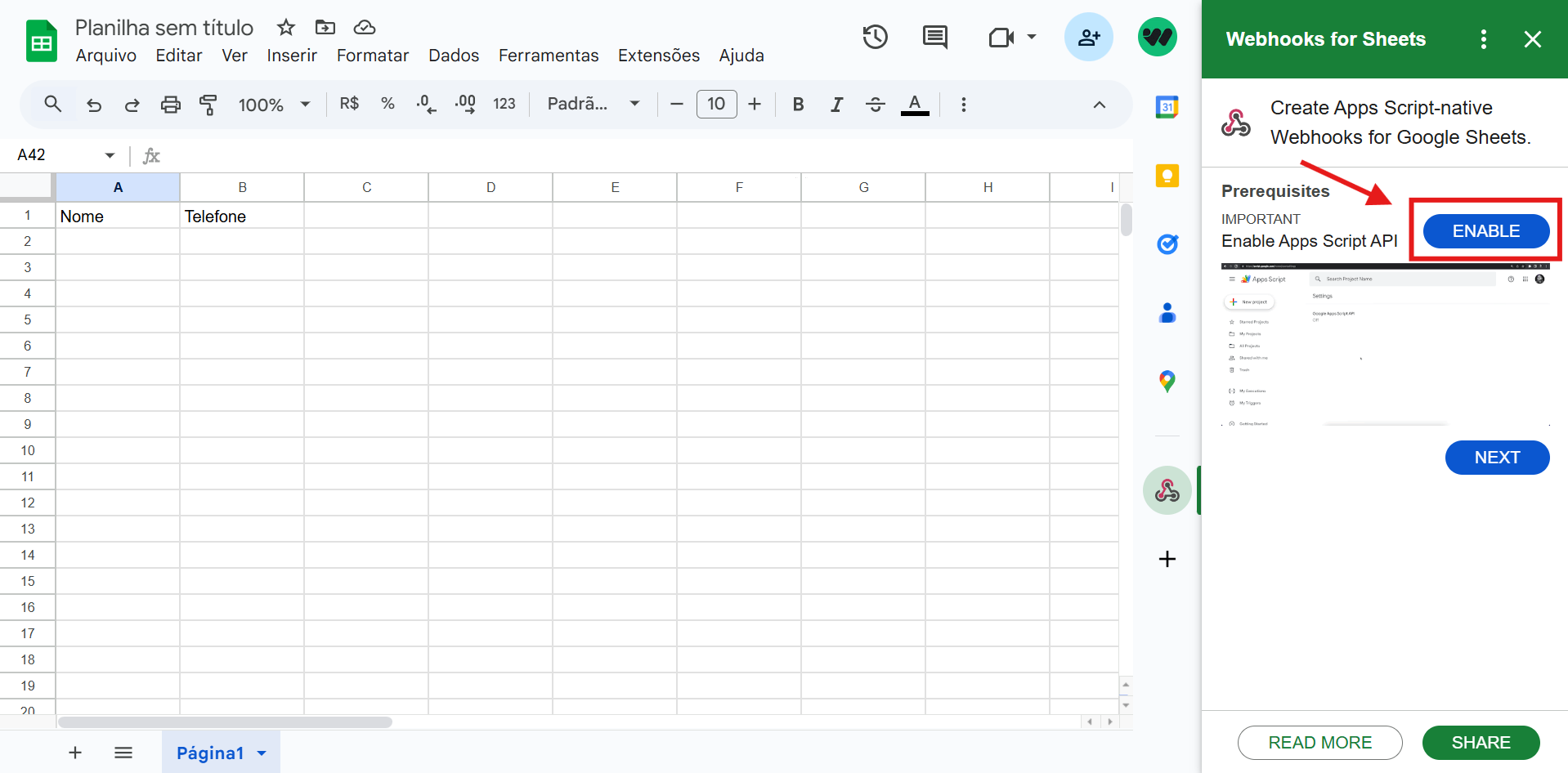
7 – Acessar APP Script
Clique no menu de Script, o que abrirá uma nova tela. Será necessário ativar o Apps Script.
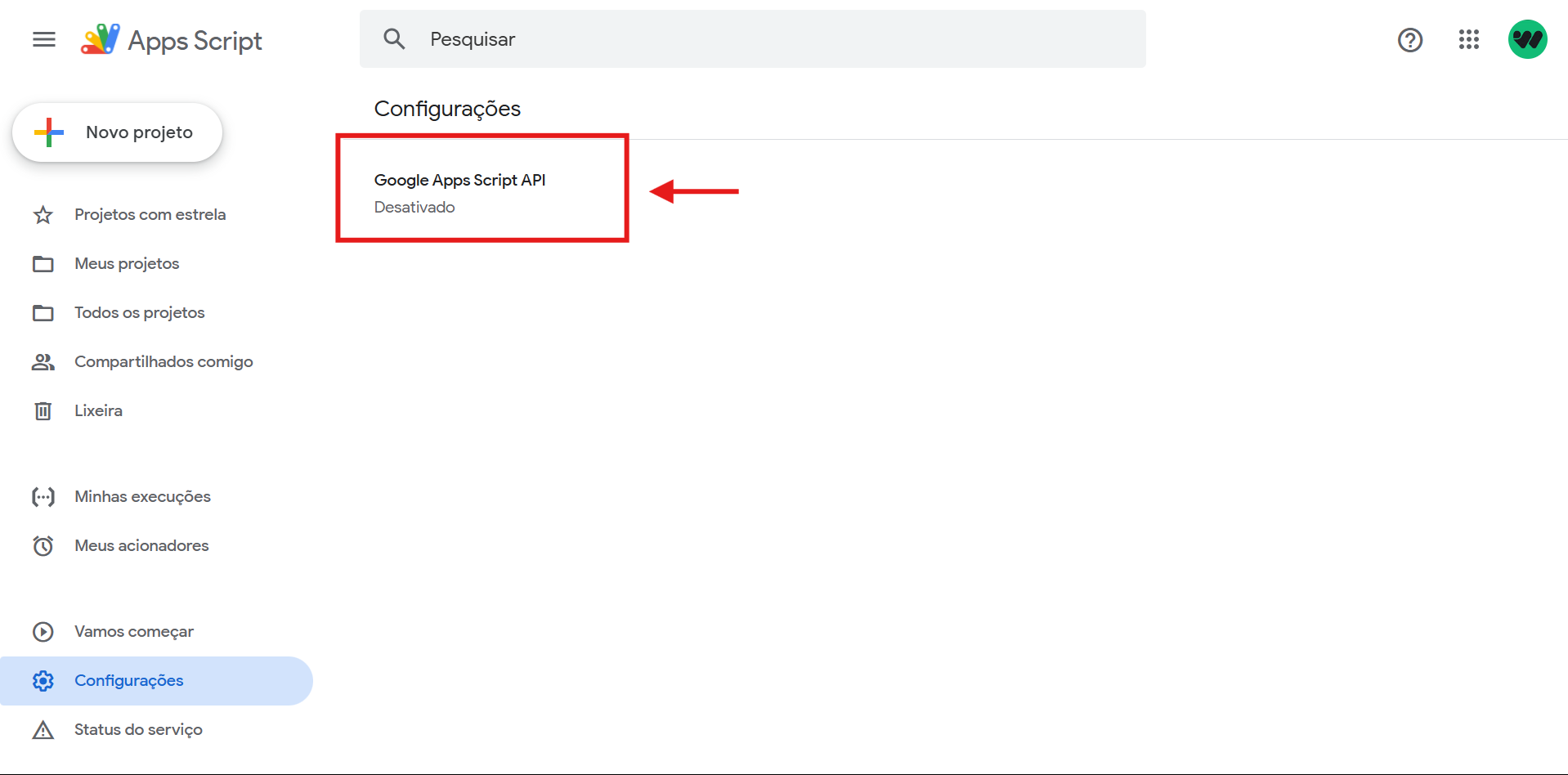
8 – Ativar APP Script
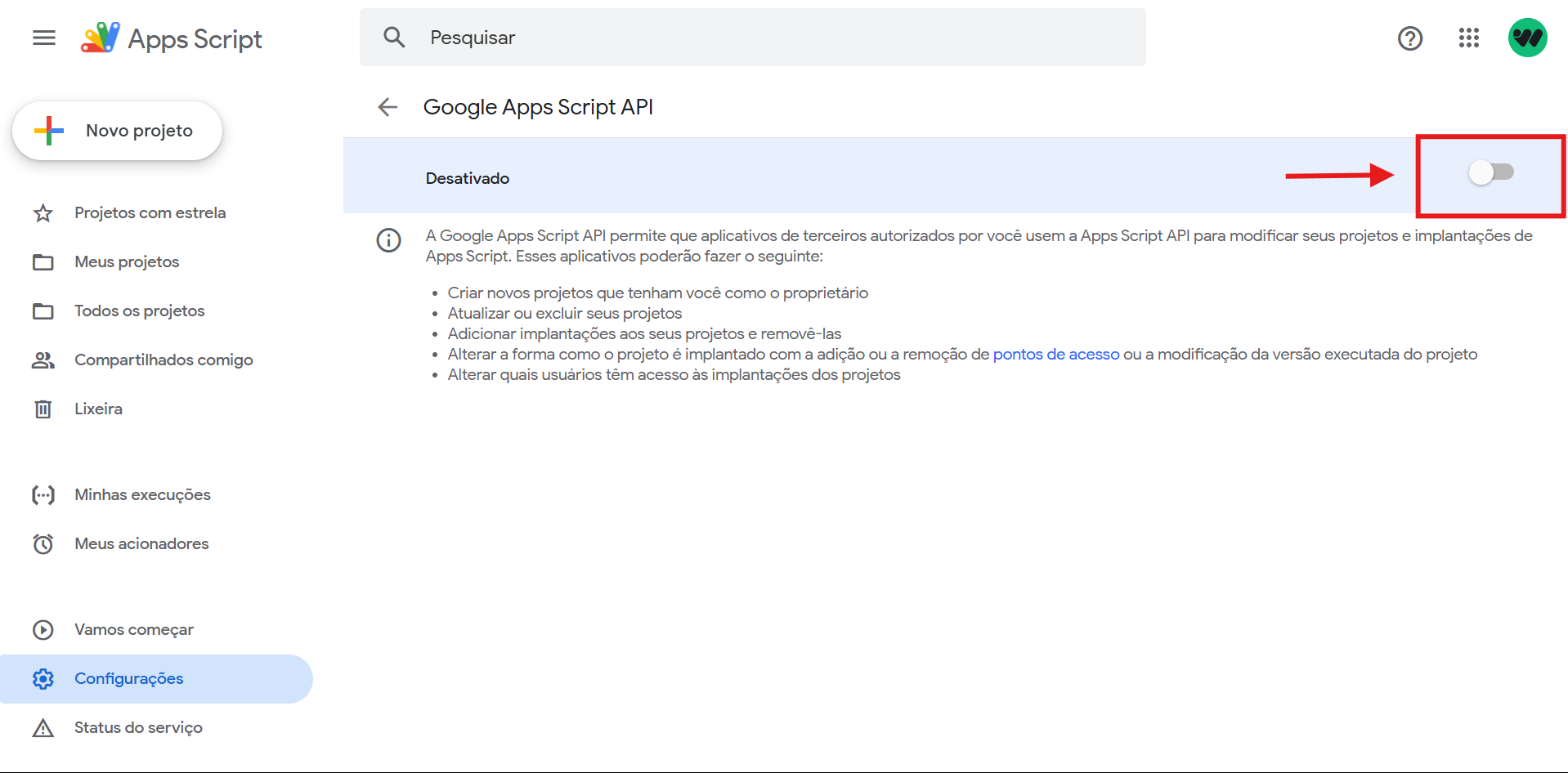
9 – Voltar Para a Planilha e Clicar em “NEXT”
Logo após configurar o Apps Script, retorne para o Google Sheets e clique em “NEXT”.
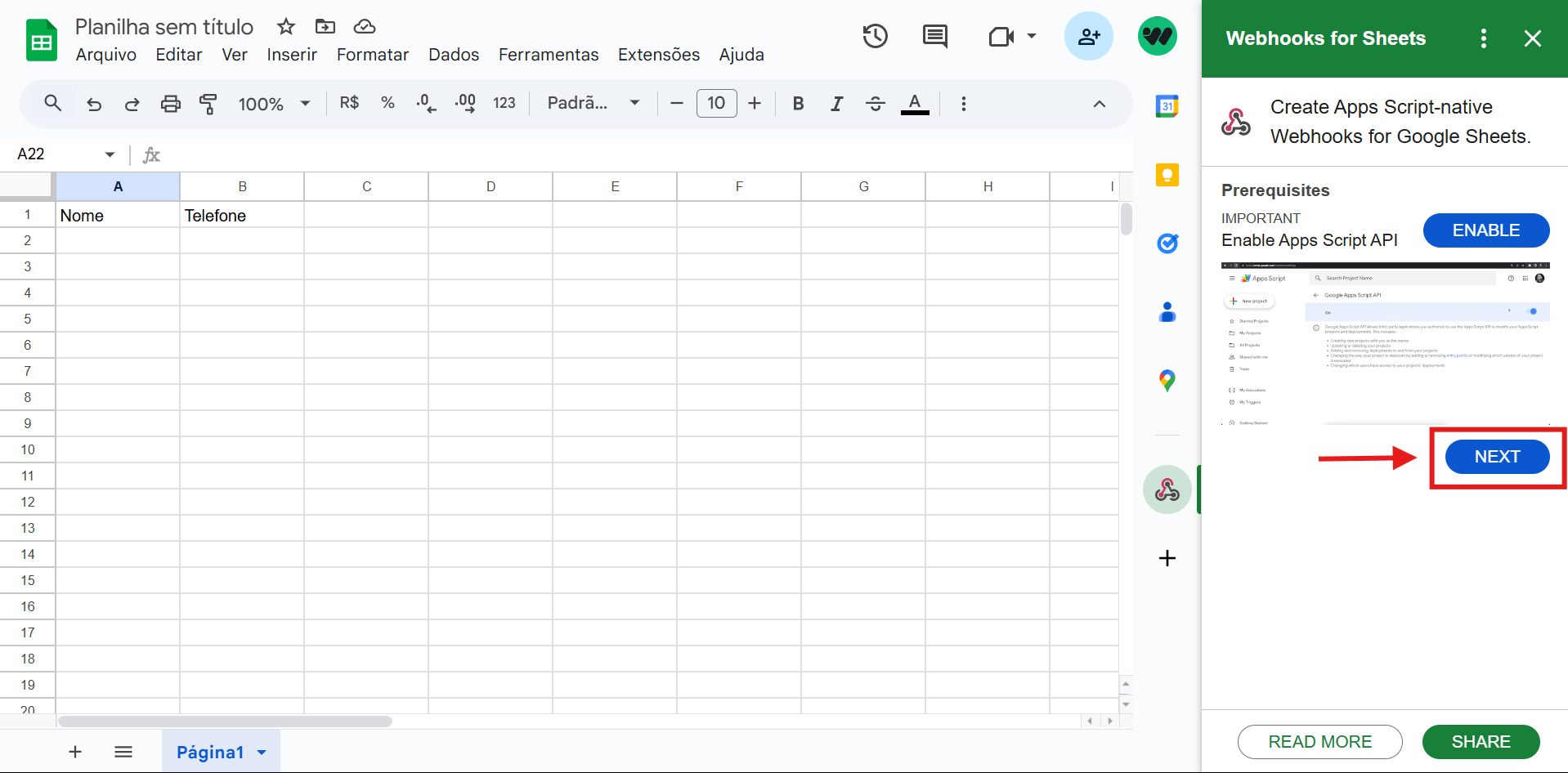
10 – Clicar em “CREATE”
Clique em “CREATE” para iniciar a configuração do Webhook.
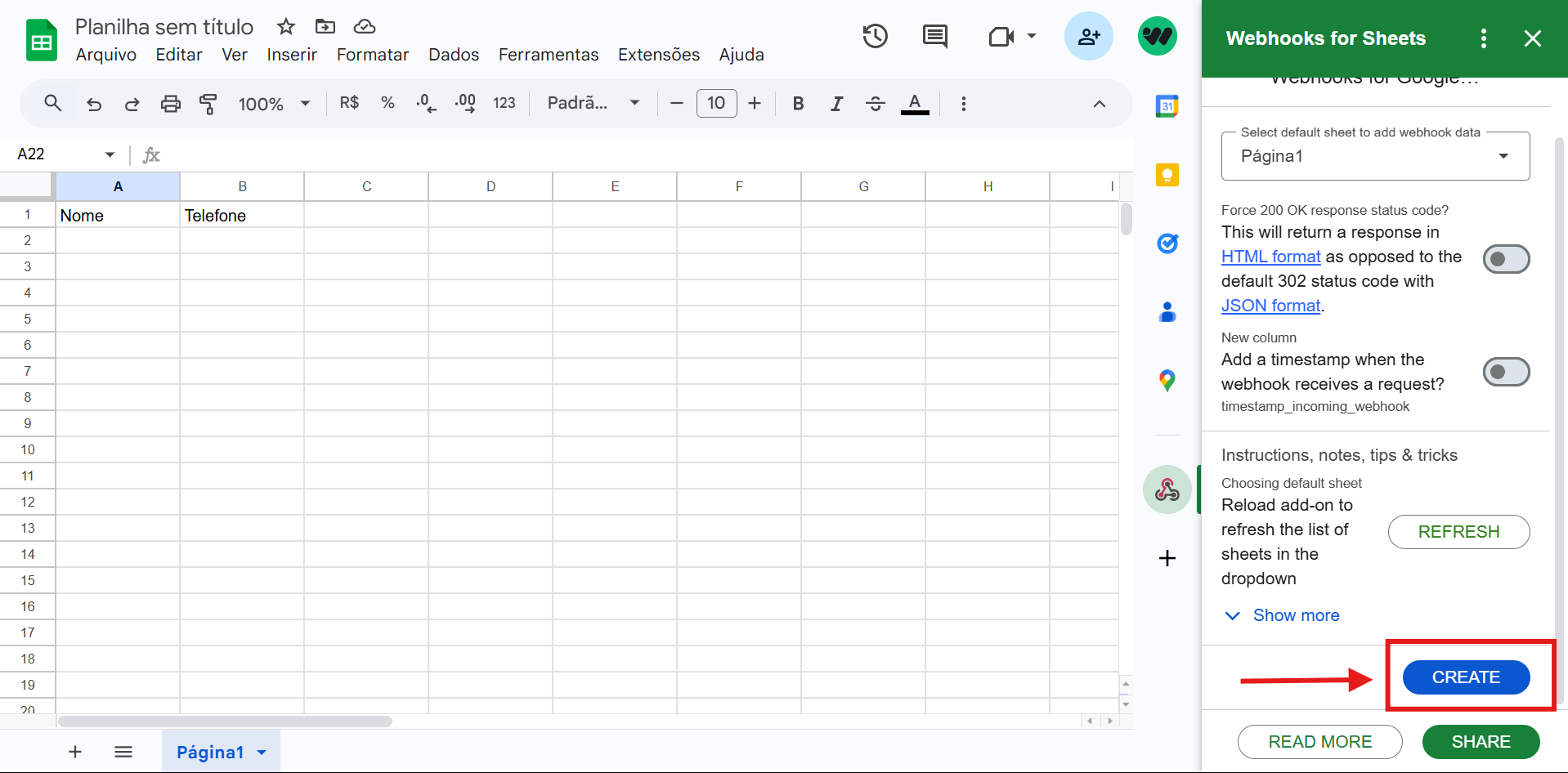
11 – Autorizar a Funcionalidade de Webhooks Criada
Atualize a página do Google Sheets para exibir o Webhook. Use “CTRL + R” no teclado para agilizar o processo.
Após recarregar a página, autorize a funcionalidade de Webhooks.
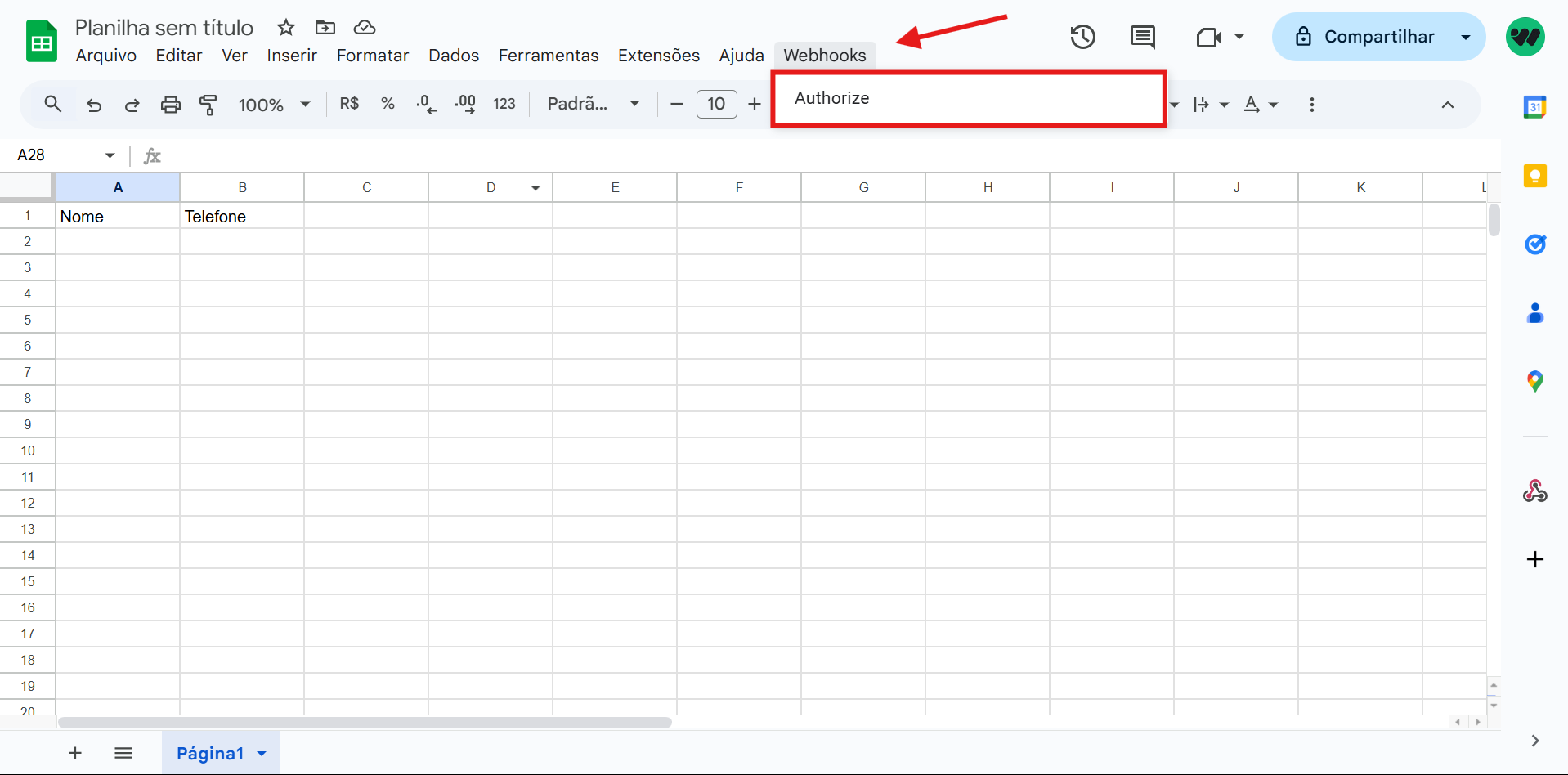
12 – Voltar Para o Complemento “Webhooks for Sheets” e Clicar em “NEXT”
Logo depois de concluir a autorização, clique em “NEXT” para prosseguir.
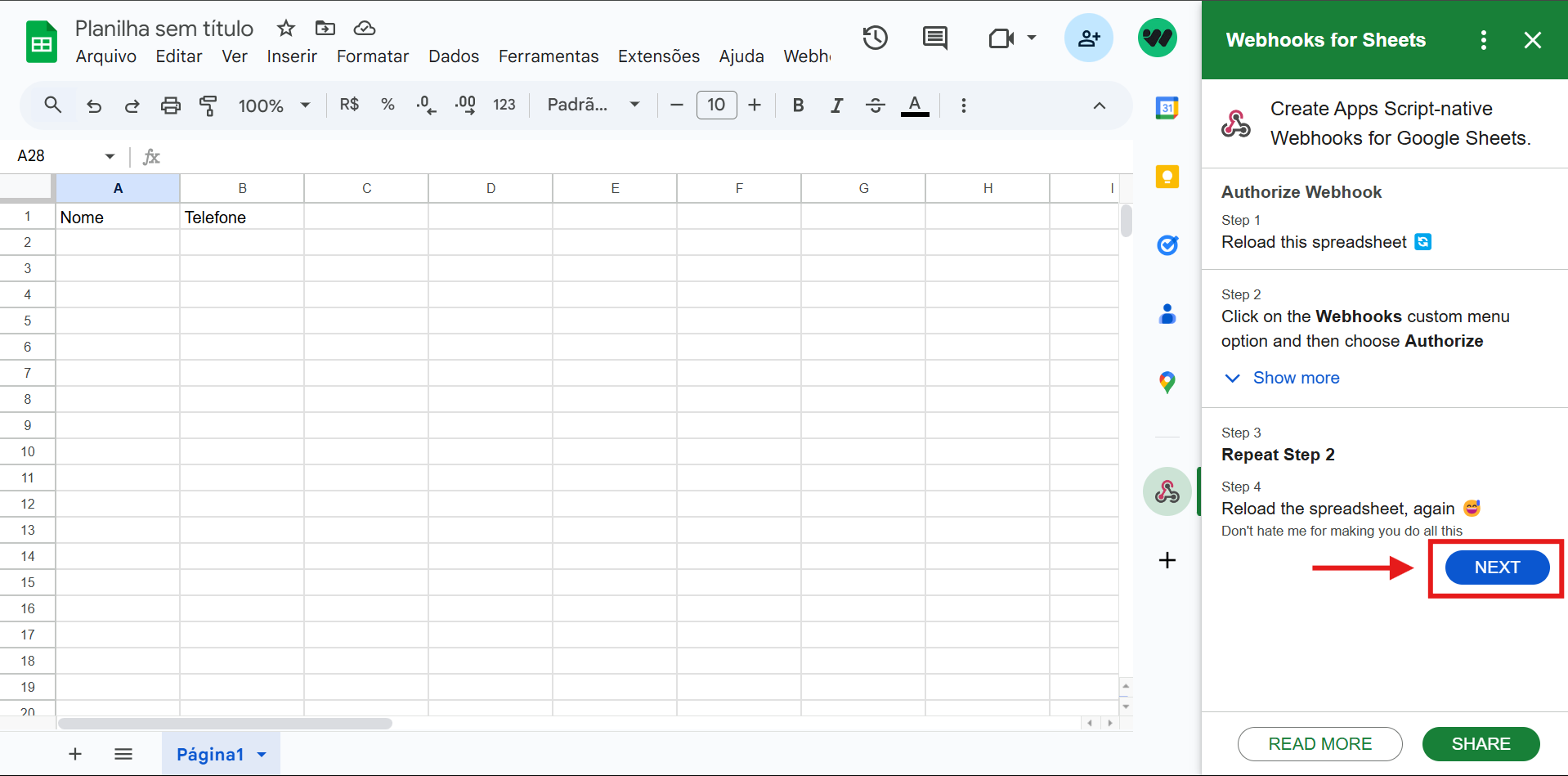
13 – Salvar o Link Gerado para Utilizar na Integração com o Whatsflow
Enfim, este link será usado posteriormente na configuração do Whatsflow.
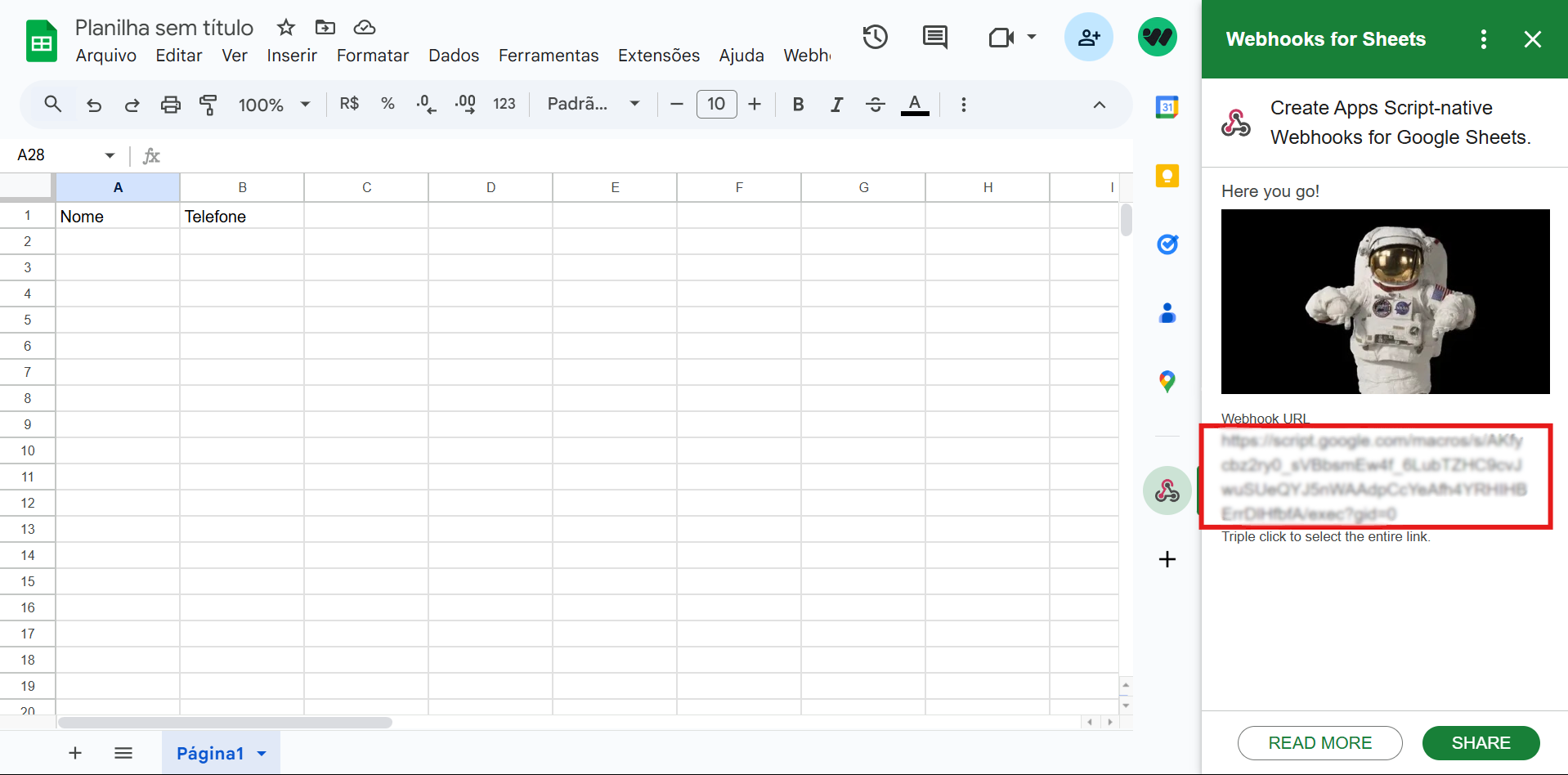
Passos no Whatsflow
Pré-Requisitos
Para esse passo, é necessário que você tenha um fluxo criado no Whatsflow. Se acaso ainda não possua um fluxo, você pode acessar o seguinte artigo sobre como criar fluxos no Whatsflow:
Descomplicando Automações no Whatsflow
Portanto, com o fluxo criado, siga o passo-a-passo:
1 – Criar um Bloco de Webhook
Primeiramente, adicione um novo bloco de Webhook dentro do seu fluxo de automação.
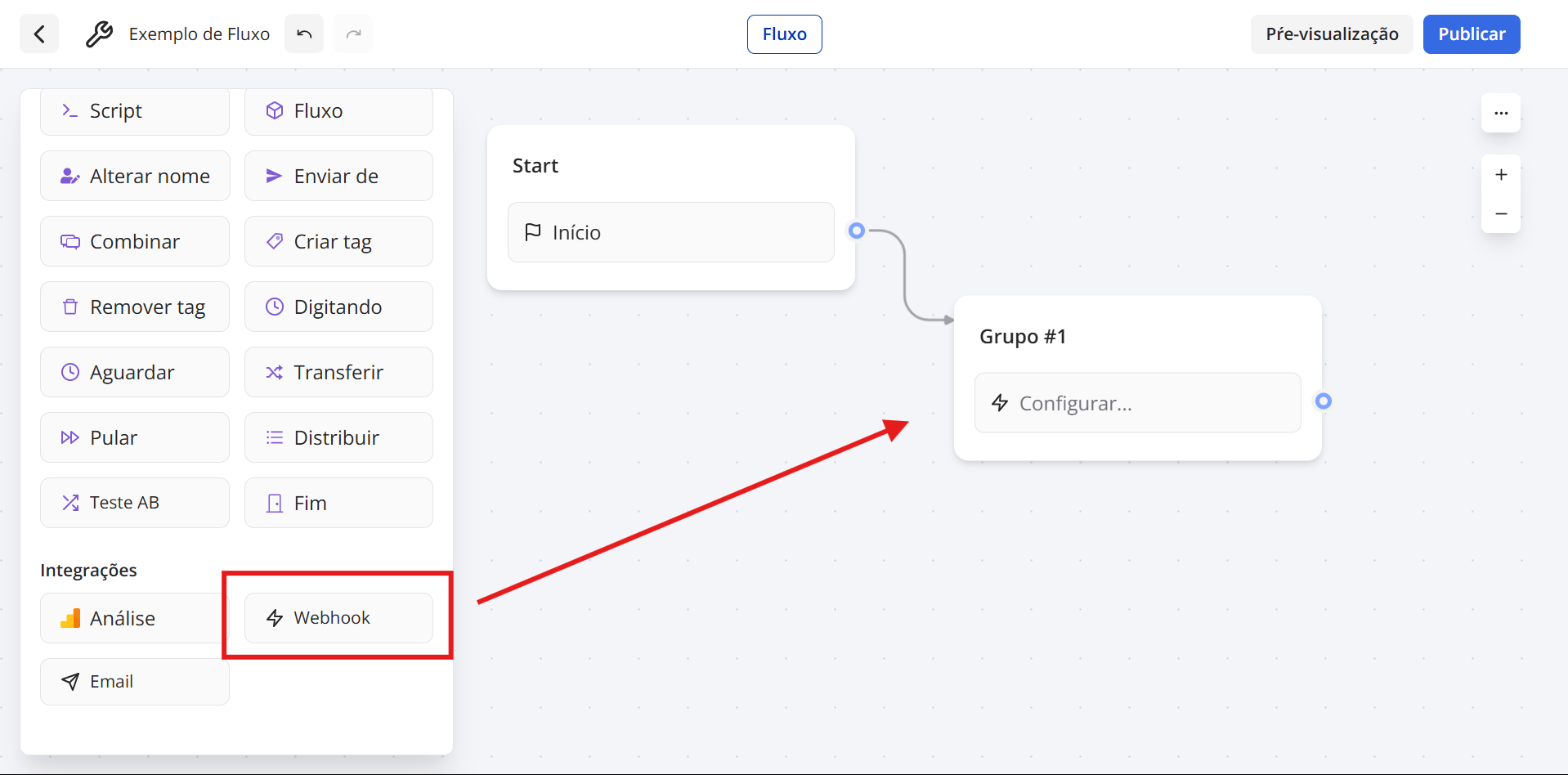
2 – Configurar Webhook
Em seguida, cole a URL do Webhook gerado no último passo da configuração do Google Sheets e clique em “Configurações Avançadas”.
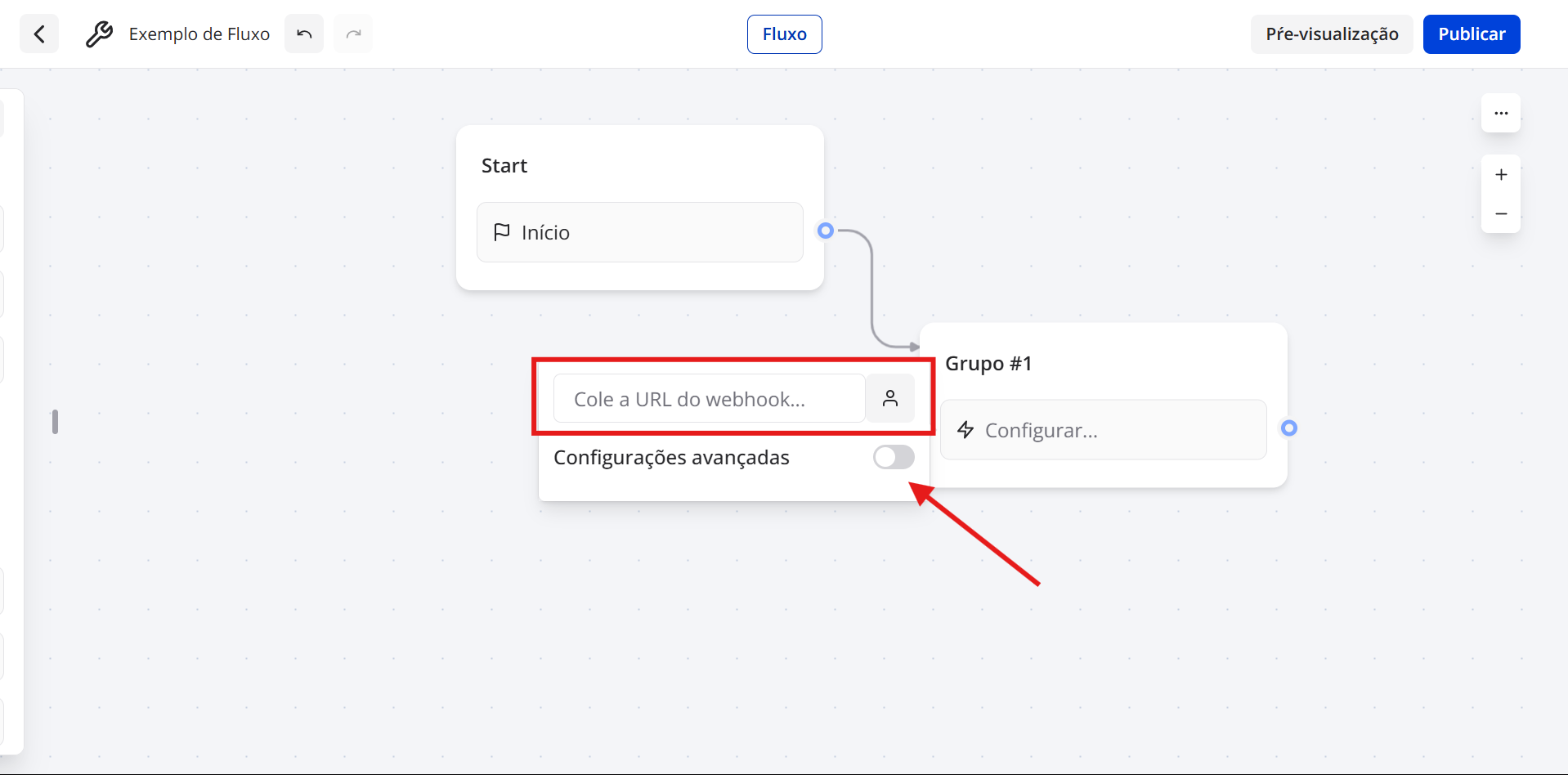
3 – Aumentar a Tela para Melhor Visualização
Expanda a visualização da tela, se necessário, para facilitar a configuração.
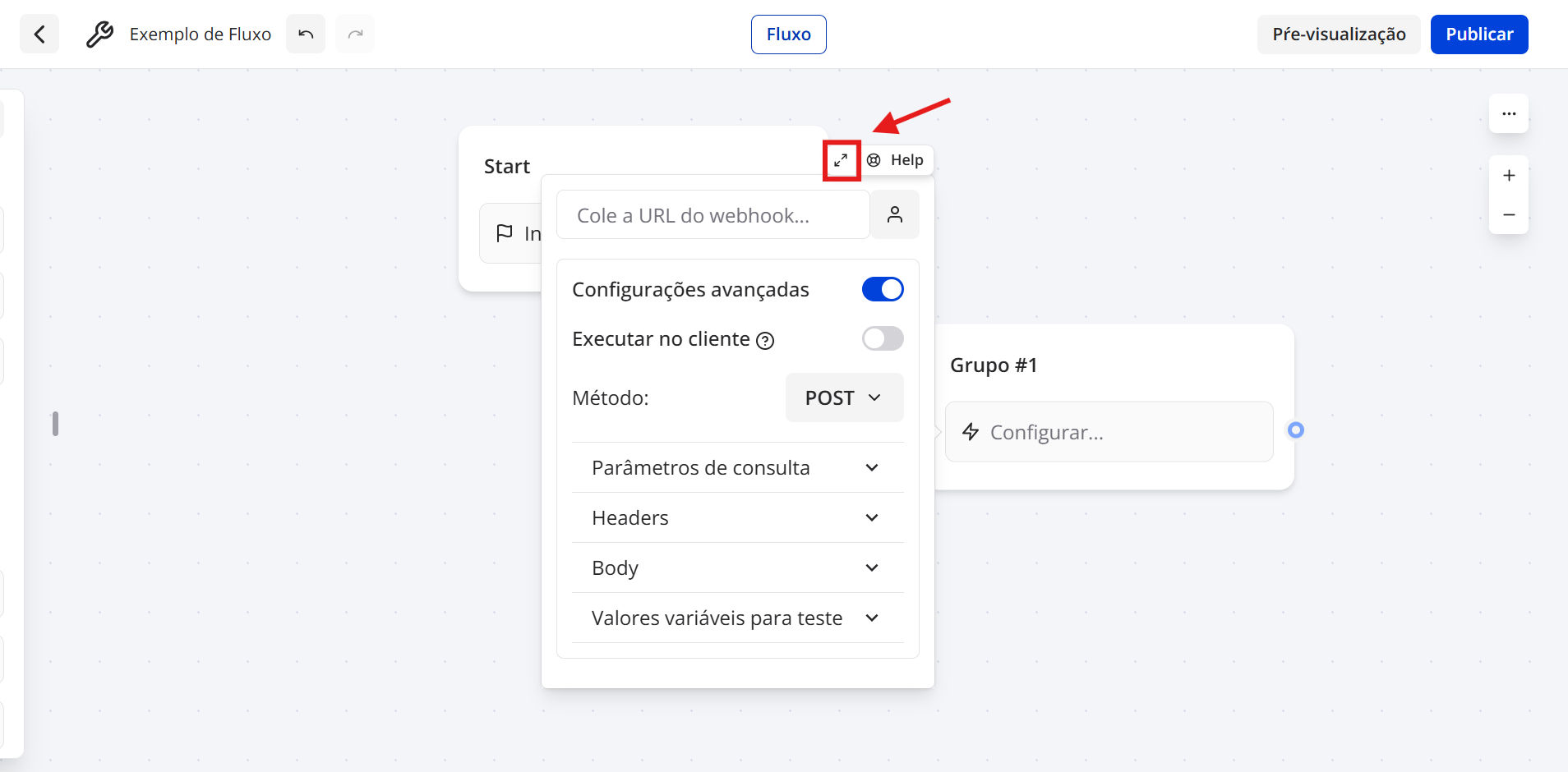
4 – Em “Configurações Avançadas” clique em “Body -> Body Customizado”
Escolha a opção de “Body Customizado” para enviar as informações personalizadas.
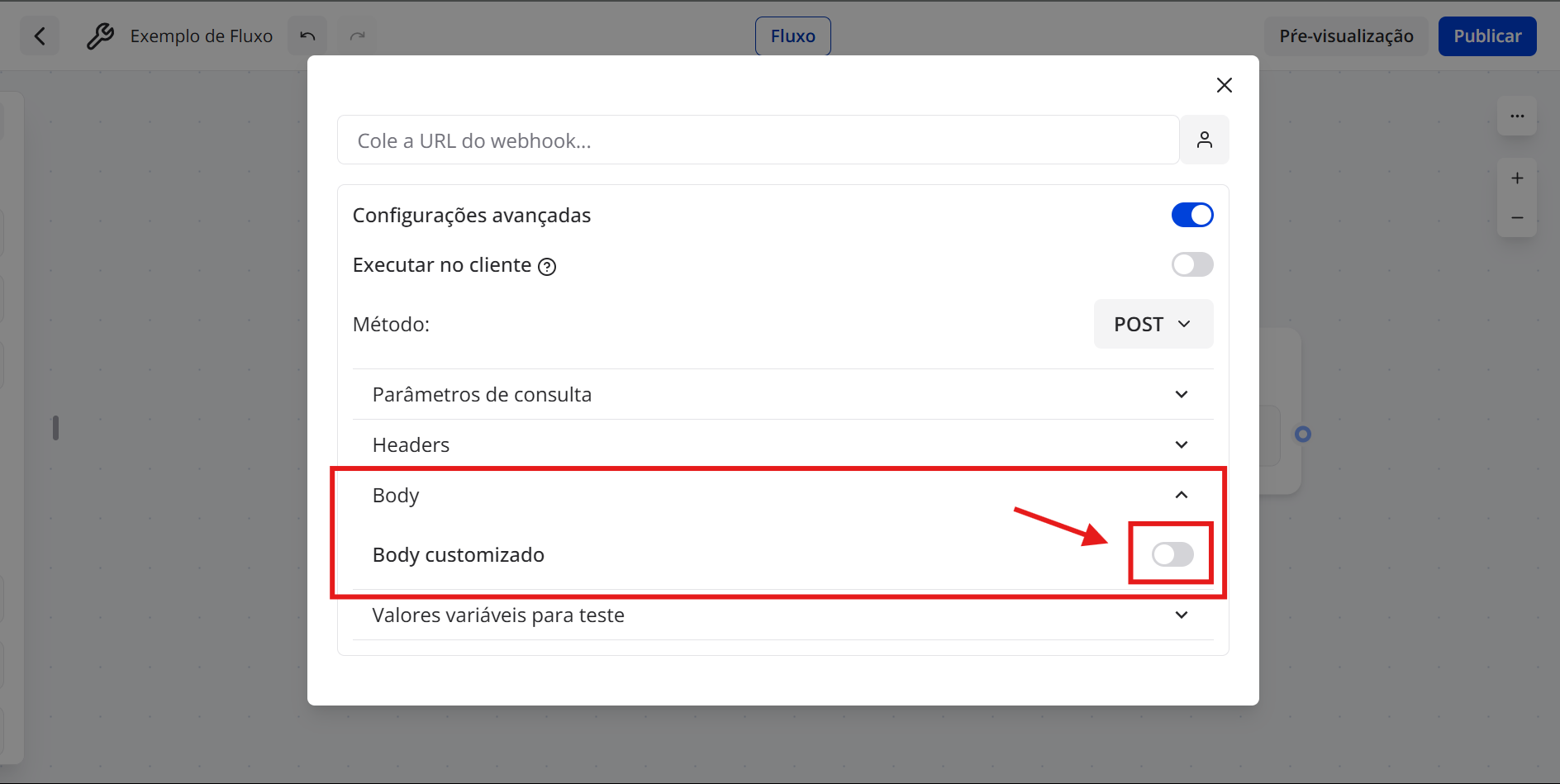
5 – Configurar Body Para Enviar Informações
Em conclusão, no campo de Body customizado, insira as informações no formato JSON. Os parâmetros e informações devem estar entre chaves ( { } ) e dentro de aspas duplas ( “ ” ).
Só para exemplificar:
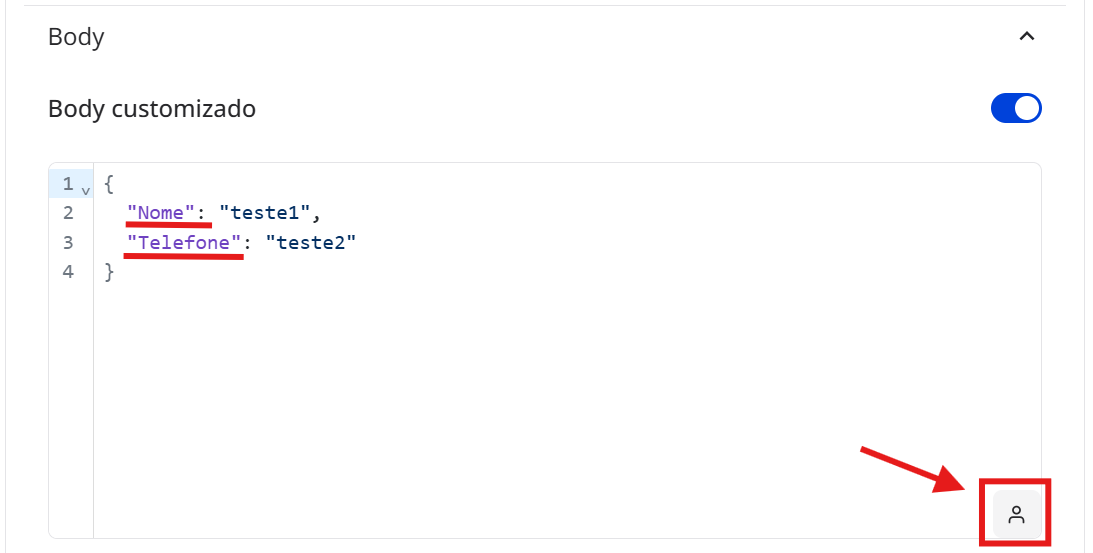
OBS:
O primeiro parâmetro marcado em vermelho, precisa ser exatamente igual ao título configurado na coluna (Veja Passo 5 na Configuração do Google Sheets).
Já o segundo parâmetro é a informação a ser enviada para o Google Sheets. Nesse segundo parâmetro, é possível adicionar variáveis para enviar as informações de cada cliente individualmente.
6 – Exemplo das Informações Adicionadas na Planilha
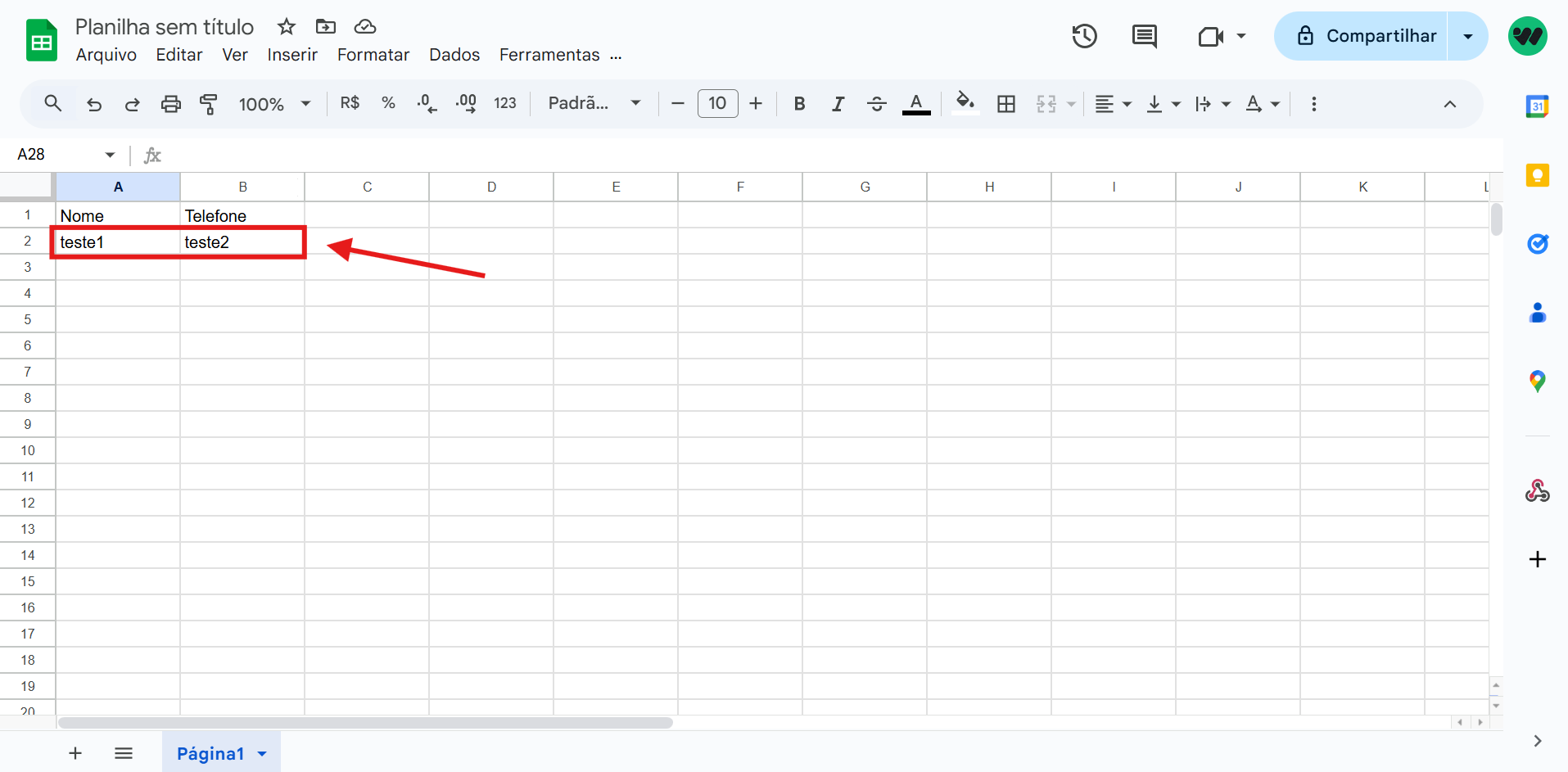
Conclusão
Seguindo este passo a passo, você pode facilmente integrar o Whatsflow ao Google Sheets e capturar dados valiosos dos leads automaticamente.
Por fim, essa integração oferece uma maneira prática de gerenciar e aprimorar o relacionamento com clientes, tornando sua comunicação mais estratégica.
Solução de Problemas
Se acaso tiver dúvidas sobre como configurar a “Integração entre Google Sheets e Whatsflow”, nossa equipe de suporte está à disposição!
Assim, envie sua mensagem pelo WhatsApp para (55) 43 9634-5646.