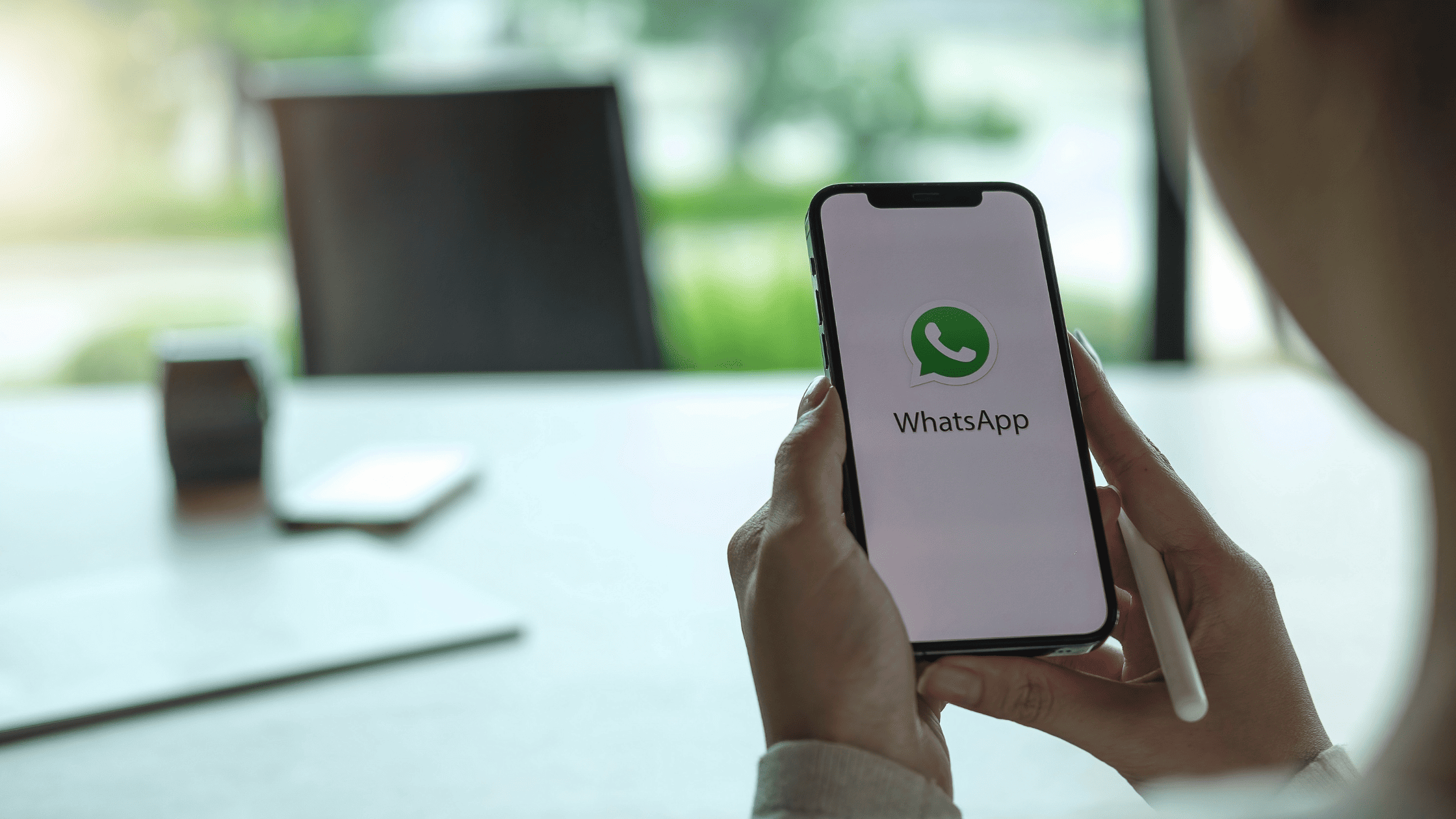Já pensou em automatizar suas mensagens no WhatsApp para melhorar e otimizar seus atendimentos?
O Whatsflow é uma ótima ferramenta quando o assunto é comunicação automatizada. Na plataforma, você pode configurar fluxos com mensagens automáticas que seram enviadas aos seus clientes.
Neste artigo, abordaremos as principais funcionalidades ao utilizar essa ferramenta.
Automações
Primeiramente, dentro da plataforma no menu à direita, é possível visualizar a opção de “Automações”.
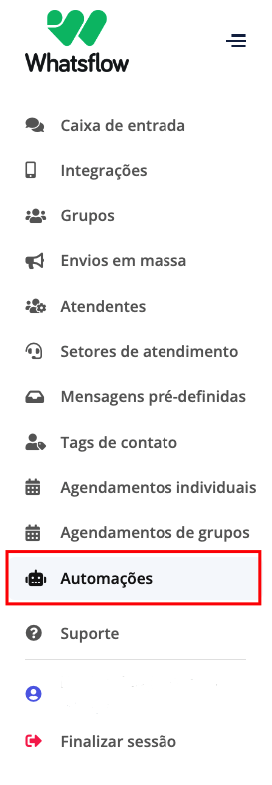
Desse modo, nas automações temos duas principais funcionalidades que trabalham em conjunto:
- Gerenciar ou Criar Fluxos
- +Adicionar Gatilho de Entrada
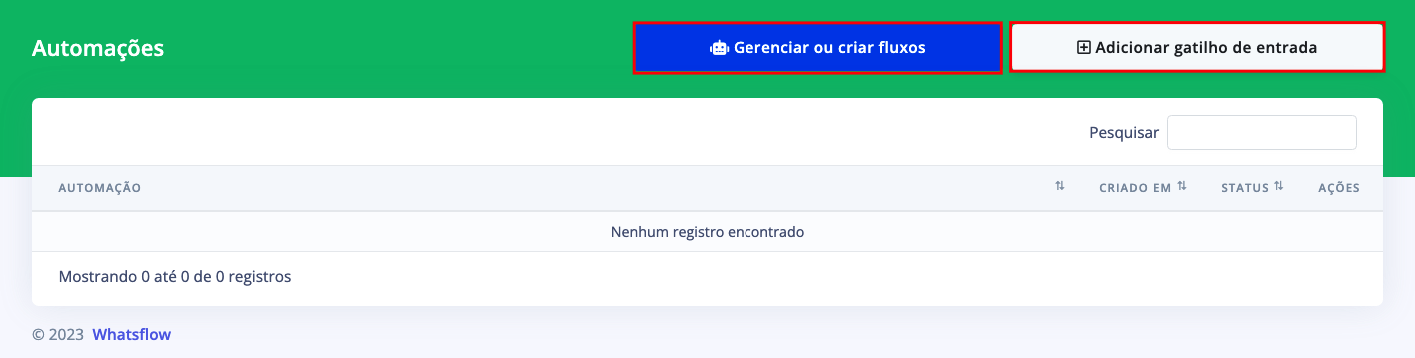
Como Gerenciar ou Criar Fluxo?
Inicialmente, para criar fluxos você pode seguir o seguinte caminho:
Gerenciar ou Criar Fluxos -> Criar um Fluxo -> Começar do Zero
Ao criar o fluxo, você verá uma caixa com informações básicas sobre as principais funcionalidades de como criar fluxos, como a imagem a seguir:
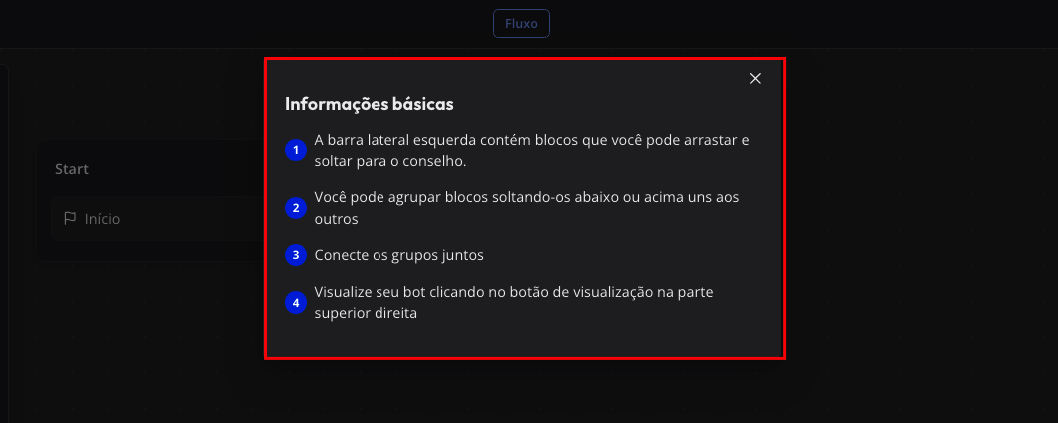
Dessa forma, na barra lateral esquerda, estão as funcionalidades para configurar seu fluxo de automação. Você pode configurar:
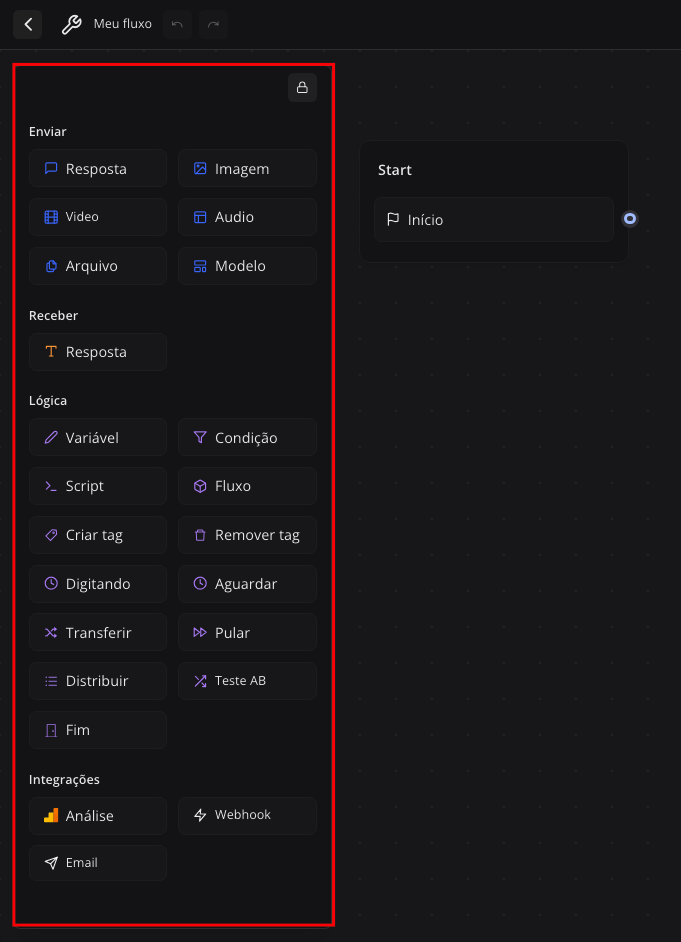
Essa parte é dividida em 4 seções principais:
- Enviar: Configurar as mensagens que serão enviadas para o cliente.
- Receber: Coletar a resposta do cliente em uma variável.
- Lógica: Aqui você pode configurar diversas ações lógicas, como transferir atendimento para setores/atendentes, configurar tempos de envio de mensagens e até inserir funções em JavaScript.
- Integrações: Integre os fluxos do Whatsflow com outras plataformas.
Só Para Exemplificar:
Abaixo está um exemplo de um fluxo simples de envio de mensagem, coleta de resposta e gerenciamento de leads:
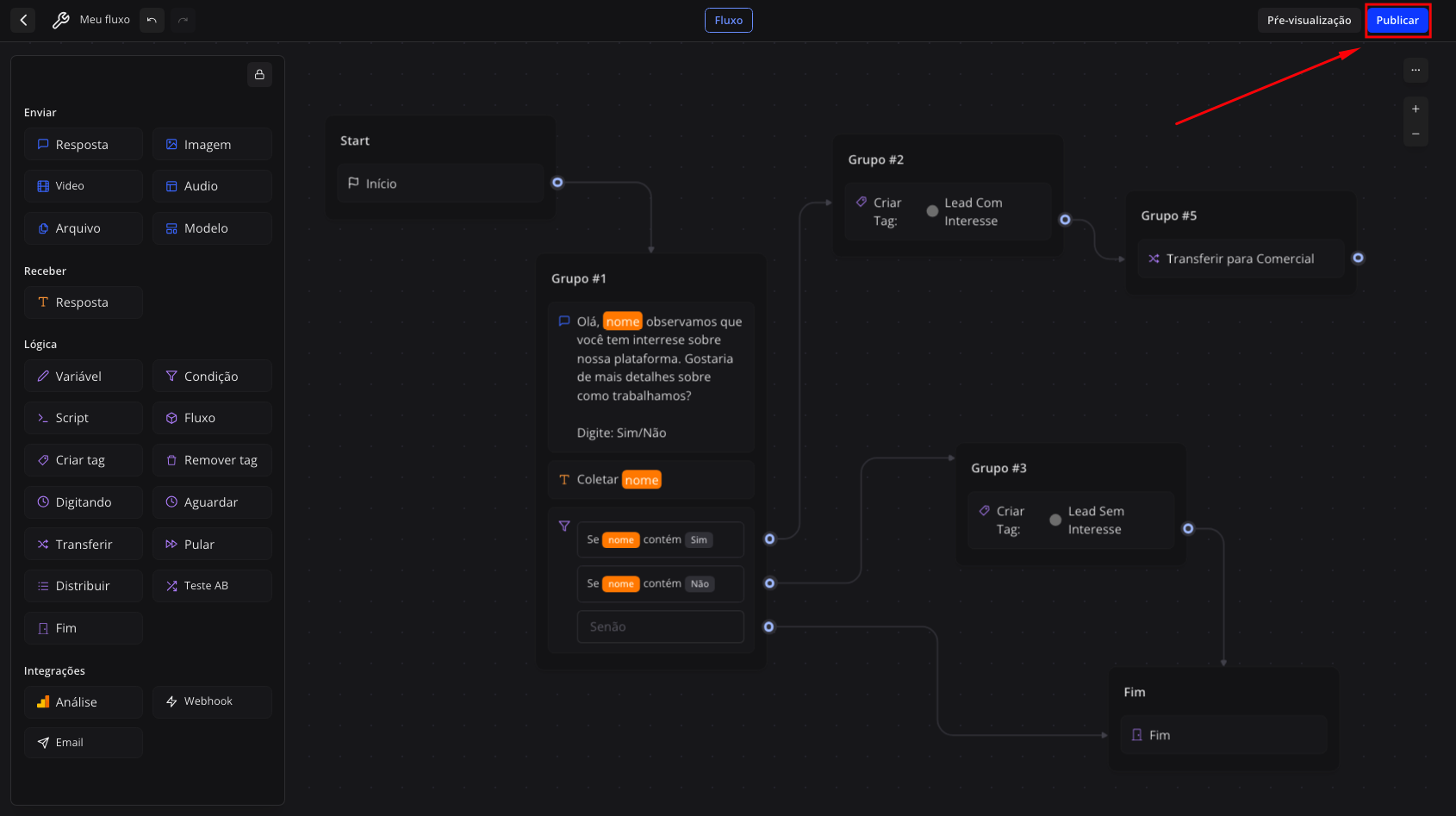
No fluxo acima, será enviada uma mensagem inicial e, dependendo da resposta, será criada uma tag de contato. Em seguida, o atendimento será transferido para o setor de suporte ou finalizar o contato com o cliente.
Logo após configurar um fluxo, você deve clicar em Publicar para poder utilizá-lo nos gatilhos de entrada.
Configurando Gatilhos de Entrada
Na página de automações, clique em “Adicionar Gatilho de Entrada”. Logo depois, você poderá visualizar uma nova aba e configurar o gatilho para a automação criada.
Além disso, a principal configuração dos gatilhos é:
“Quando Essa Automação Será Ativada”.
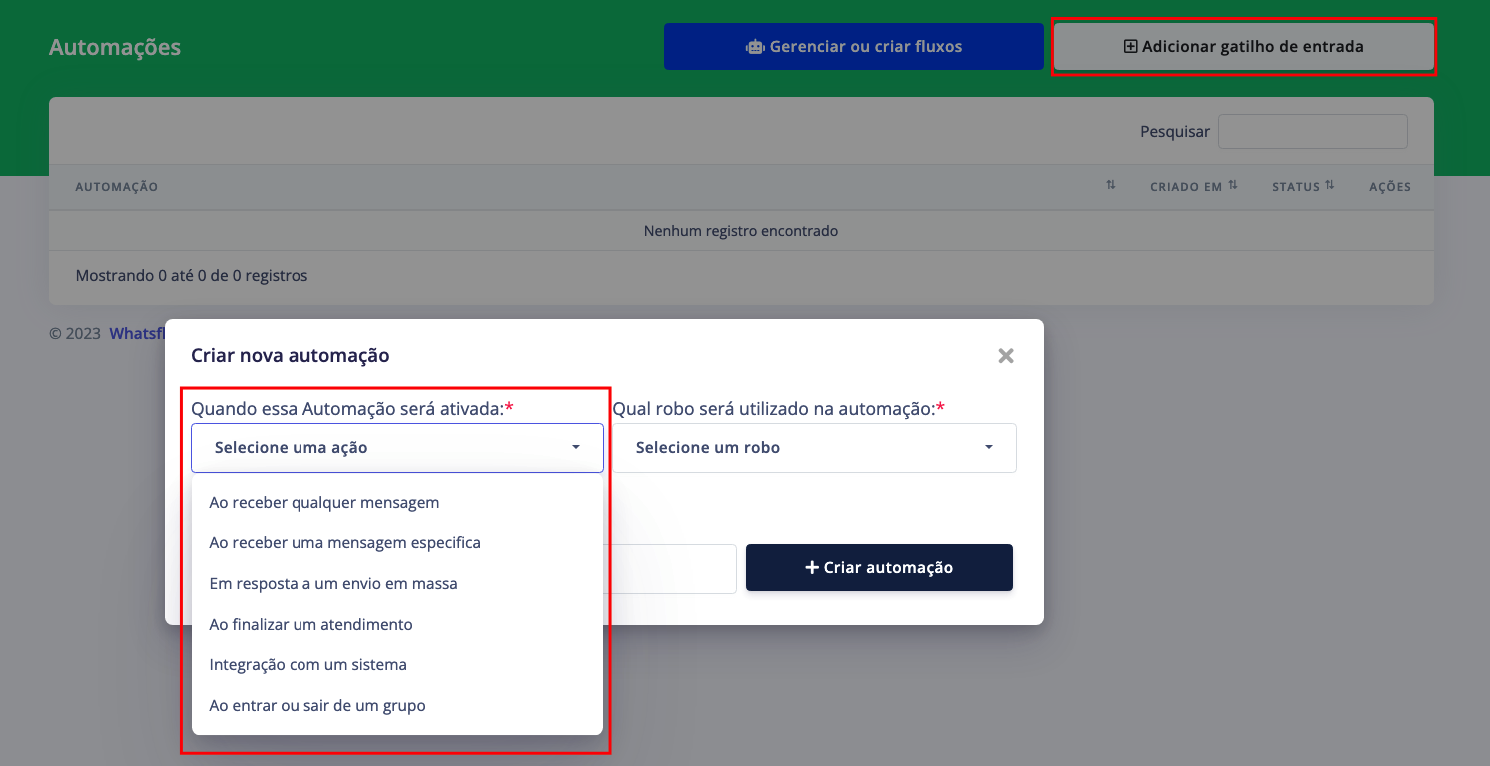
Você pode escolher entre 6 opções para iniciar o fluxo criado:
- Ao Receber Qualquer Mensagem:
Qualquer mensagem que o cliente enviar iniciará o fluxo. - Ao Receber Uma Mensagem Específica:
O fluxo iniciará apenas se o cliente digitar a mensagem configurada. - Em Resposta a Um Envio Em Massa:
O fluxo iniciará apenas se o cliente responder o envio em massa. - Ao Finalizar Um Atendimento:
O fluxo iniciará apenas se um atendente finalizar um atendimento, - Integração Com Um Sistema:
Exemplo: Hotmart, Eduzz, Elementor, Outros/Webhooks, entre outros. - Ao Entrar ou Sair de Um Grupo:
O fluxo iniciará se o cliente entrar ou sair de um agrupamento.
Solução de Problemas
Se acaso, surgir alguma dúvida sobre as “Automações no Whatsflow”, sinta-se à vontade para nos enviar uma mensagem no suporte. Assim, envie-nos sua mensagem para (55) 43 9634-5646